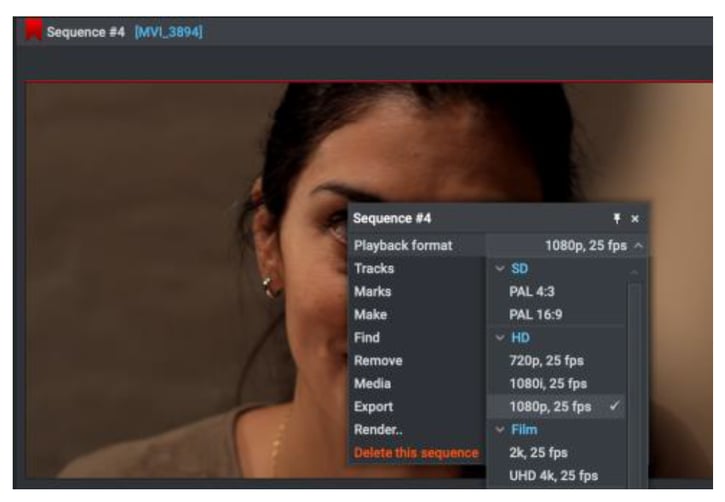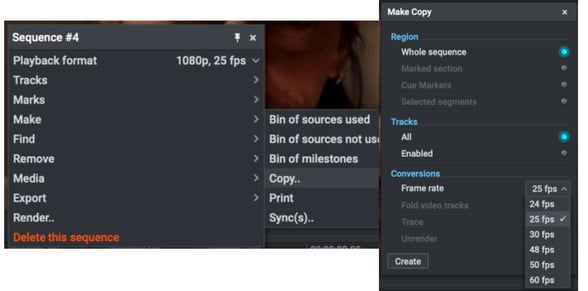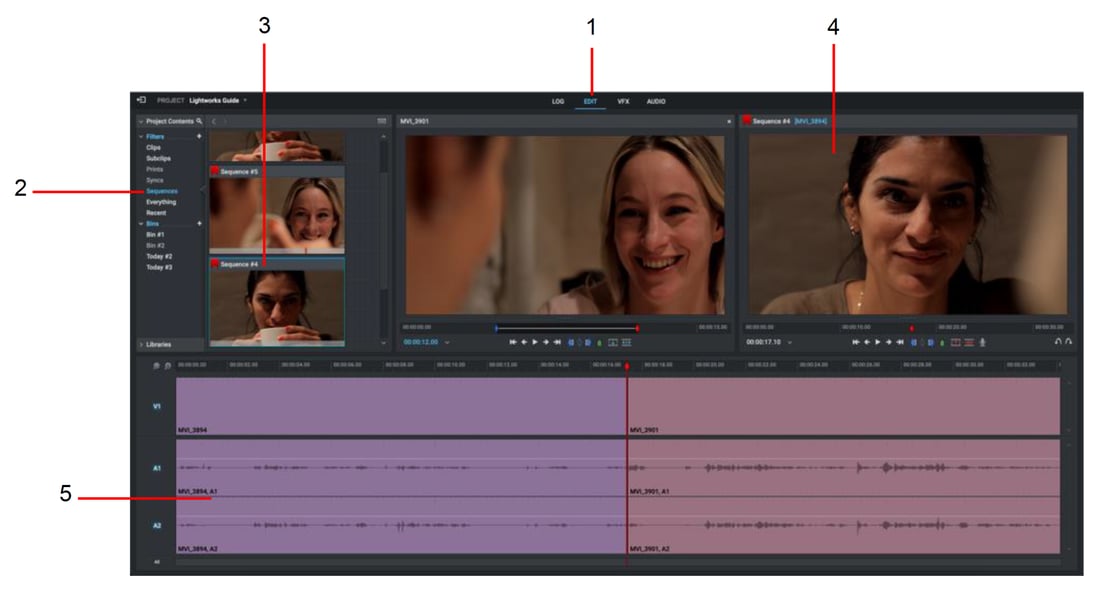STEPS
1. Click on the Edit tab. New projects always open with a blank sequence that is an 'Auto' sequence, which means that no frame rate is currently allocated to the sequence. New sequences can be created by right clicking an empty area of a bin and selecting either:
Make -> Empty sequence or: Make -> Sequence from contents
2. Select a Filter or Bin within the Content Manager to display your media.
3. Select the first clip you want in your sequence and double click it to open it into a Source viewer.
4. Mark and Park the section of the clip you want in your sequence.
5. Click the Insert icon on the sequence viewer to move the marked selection into the empty sequence
6. The timeline marker will move to the start of the inserted section. You can then decide where you want the next clip to be inserted by moving the position of the timeline marker:
• Leave the timeline marker where it is to insert another clip before the previous clip.
• Press the shortcut key to move the timeline marker (to the end of the clip) to insert another clip after the previous clip.
Default Shortcuts: a = move to previous cut s = move to next cut
6. Select the next clip you want in your sequence and load it into the Source viewer.
7. Repeat steps 4 to 6 to add further clips as required.