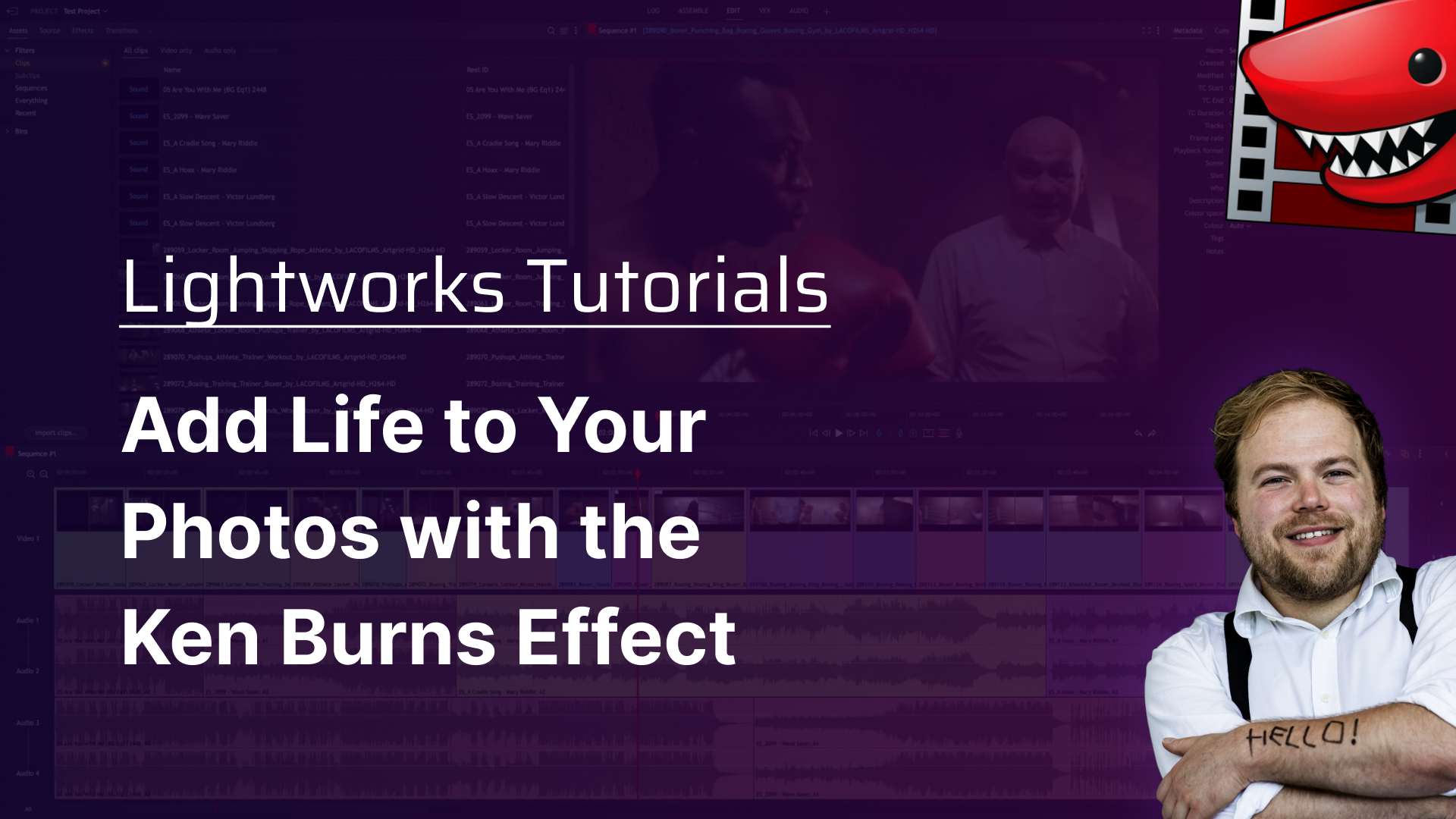
Get Video Editing Tips, Tricks, and Guides Straight to Your Inbox
Today's tutorial focuses on bringing your still images to life using the Ken Burns effect in Lightworks. Learn how to apply dynamic zooms, create smooth animations, and enhance your photo montages effortlessly.
This step-by-step guide will help you master the Ken Burns effect, ensuring your videos are engaging and professional. Whether you're working on a simple photo montage or a complex video project, these techniques will add a new dimension to your storytelling.
Hey there, Chris Wells here. Today I've got a fun little photo montage of two dogs I've taken photos of. This is Misty being a good girl with a sock on her mouth. Then we got a nice little dissolve and we got Floyd there with a treat. Now, as a little photo montage goes, it's okay, but it looks very static. So how can we improve that?
Well, what we can do is what they call the Ken Burns effect, which comes from the documentarian Ken Burns. This essentially means adding a slight zoom onto still images to keep them interesting in a video.
So what we need to do is go back to the start. The clip here, go to effects, and what we do is click on the zoom effect. Let's drag that onto Misty here. All looks good so far. Then all we need to do is click on these little stopwatches here. These establish a keyframe at the very start of the image.
Next, we want to go all the way along to the end of the clip to about here. Then all we got to do is just adjust the little zoom to Misty. I'm going to drag this frame in because all of these are selected. This will actually create a new keyframe at this point. It will then look at the difference between the keyframes at the start and the keyframes at the end, and create a nice little animation between the two.
Let me just press play. In theory, there we go nicely to zoom in on Misty and a fade to Floyd. In fact, because Floyd doesn't have the effect on, you can kind of see the real difference there.
Once again, let's just add a zoom effect on here. Let's make sure at the start of where Floyd starts appearing, which will be there. As these effects overlap, let's just close that zoom effect there and establish the keyframe here. Then we're going to go all the way to the end of the clip. We're going to just tap, make sure all of these are selected. We're not just changing the zoom. Obviously, we can just zoom in on one spot, but I sometimes find it's better to zoom in on the subject's face.
That's just out of zoom there. I just want to kind of go a little bit to the side there. Obviously, because this is an image, there are going to be black bars along the side. Personally, that's fine for me because it's like we're looking at photos in a photo book, but obviously your mileage with that may vary.
Now let's just go back to the beginning of everything and press play. You'll see we've got a nice little zoom in now and a dissolve into Floyd. In fact, you'll see that actually Floyd doesn't stop moving until a little bit after the dissolve. There are a couple of ways we can rectify that. The way that I'm going to do it is clicking on the clip. I'm going to go up to this little plus button up here and go and find effect keyframes, this button here, click plus. Then we'll see all of the keyframes for what we're doing.
You'll see on these ones for Floyd, that that's the start of the clip and it starts there. All we need to do is just drag that along to the start and do that for all of the keyframes here. Now when we go to play the video, pressing play, we've got a nice little zoom in there, that dissolve, and a nice little zoom in on Floyd.
There we go. It's as simple as that to add the Ken Burns effect onto your own photos directly in Lightworks. Thanks for watching. Head over to lwks.com to start editing for free with Lightworks.
So thanks for watching. Head over to LWKS.com to start editing for free with Lightworks.
For deeper dives into editing techniques and Lightworks tutorials, visit Lightworks Resources. Enhance your skills, discover community insights, and bring your creative visions to life.
Transform your video editing journey with Lightworks. Whether crafting a short film, a documentary, or a personal vlog, Lightworks gives you the tools to tell your story your way. Download now and embark on your path to becoming a master storyteller.