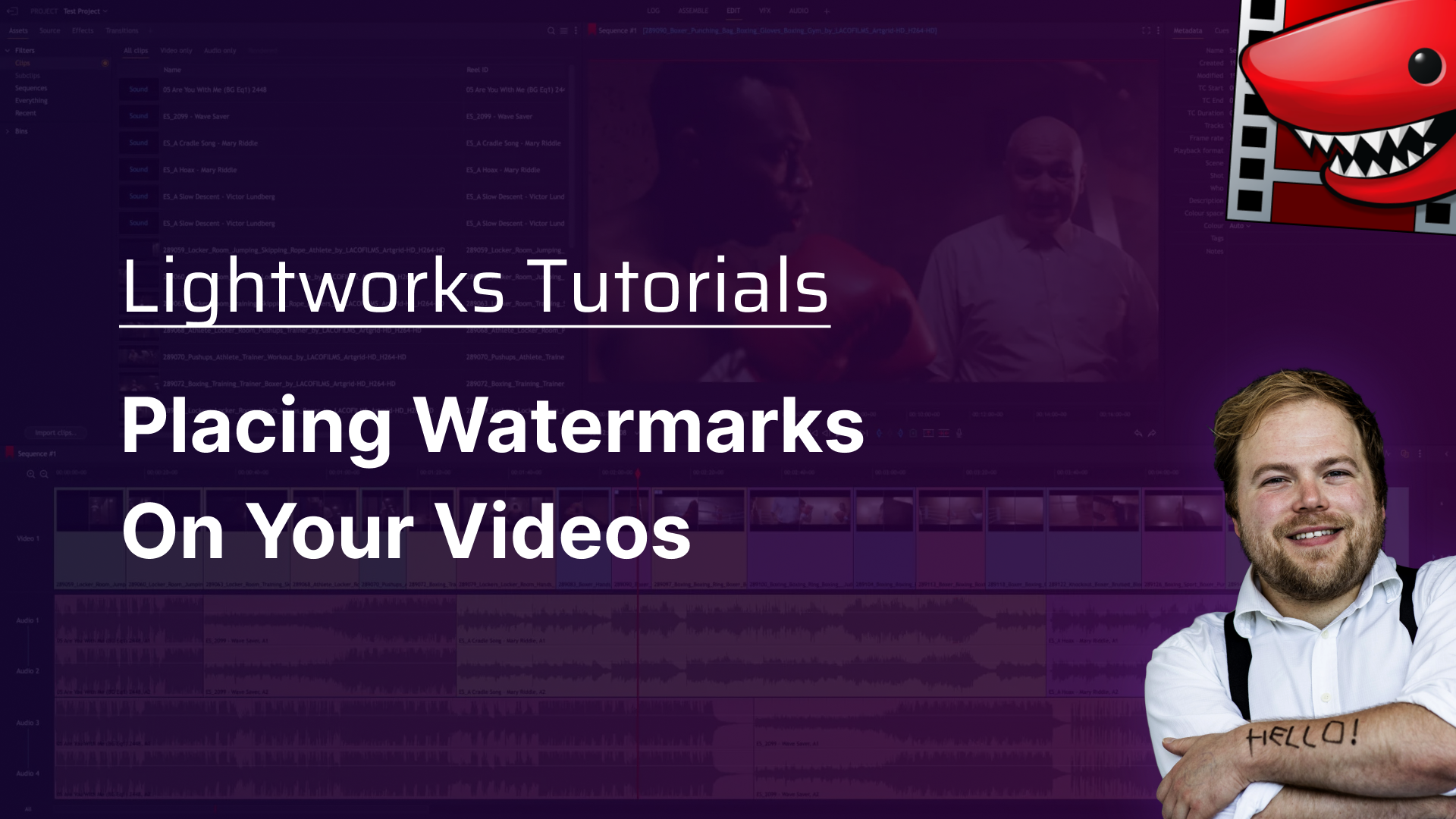
Get Video Editing Tips, Tricks, and Guides Straight to Your Inbox
Today's tutorial focuses on enhancing your videos by adding watermarks using Lightworks. Learn how to insert, customise, and position watermarks to protect your content and effortlessly maintain your brand identity.
This step-by-step guide will teach you how to master inserting transparent images, ensuring that your videos remain both polished and professional. Whether you're working on a simple vlog or a complex video project, these tips will add an extra layer of protection and personalisation to your creations.
Hey there, Chris Wells here and today on Lightworks, I'm going to be showing you how to put images on top of your video clips, normally to make a watermark.
There are actually a couple of ways to do this. The first one is to click on the clip that we want. Here we go. We've got some very good footage of me and JiGSoCk dancing to nothing. Very important footage to put a watermark on, to be sure.
So what we do is go to effects, and then find the image key under the key options. We drag it down onto our clip. Now we have an option to add an image. Click choose file, and this will give you the option to look at all of the images currently in your project.
All of these logos are transparent PNGs, which is extra helpful when it comes to light text and our logos. We can go and choose that. Alternatively, if needed, we can have a look in our local files. Luckily for me, they were already ready in the project, and I'm going with the white-purple one. Boom. As you see, we now have an image plonked right on top, which is kind of terrible for a watermark, or at least a bit oppressive.
Using the options on the effects, we can scale it down and move it to the bottom corner right where I like it. Adjust the opacity or even play with some of the blend modes if you want to get a bit fancy. Now I'm going to have a go with some of the overlay. There we go. Looks quite fancy, doesn't it? Put the opacity down, and there we go. Now when I play the video, you can see we've got a nice little logo there, just in case someone tries to steal this very valuable footage. We're now able to put our image on top.
An alternative way of doing it that's actually a lot faster is to remove that effect. We can go to our assets here and see we've already got our images. Click on the image you want and drag it directly to the viewer of your project and bam, you'll see we've got it right here. Then I can just lock it down like that and once again have a play with the blend mode. I'm going to do a subtract on this one just for fun. Play with the scale, and then you'll be able to keep your watermark or whatever other image you want to plonk on top of your footage exactly where you want it to.
It's just as easy as that with Lightworks.
So thanks for watching. Head over to LWKS.com to start editing for free with Lightworks.
NOTE: Ensure the image you use as a watermark is a transparent file type (like a PNG) with the appropriate resolution to ensure it looks crisp and professional on your video.
Alternatively, go to your assets and select the image you want to use as a watermark. Drag the image directly onto the viewer of your project, then complete steps 7 onwards.
For deeper dives into editing techniques and Lightworks tutorials, visit Lightworks Resources. Enhance your skills, discover community insights, and bring your creative visions to life.
Transform your video editing journey with Lightworks. Whether crafting a short film, a documentary, or a personal vlog, Lightworks gives you the tools to tell your story your way. Download now and embark on your path to becoming a master storyteller.