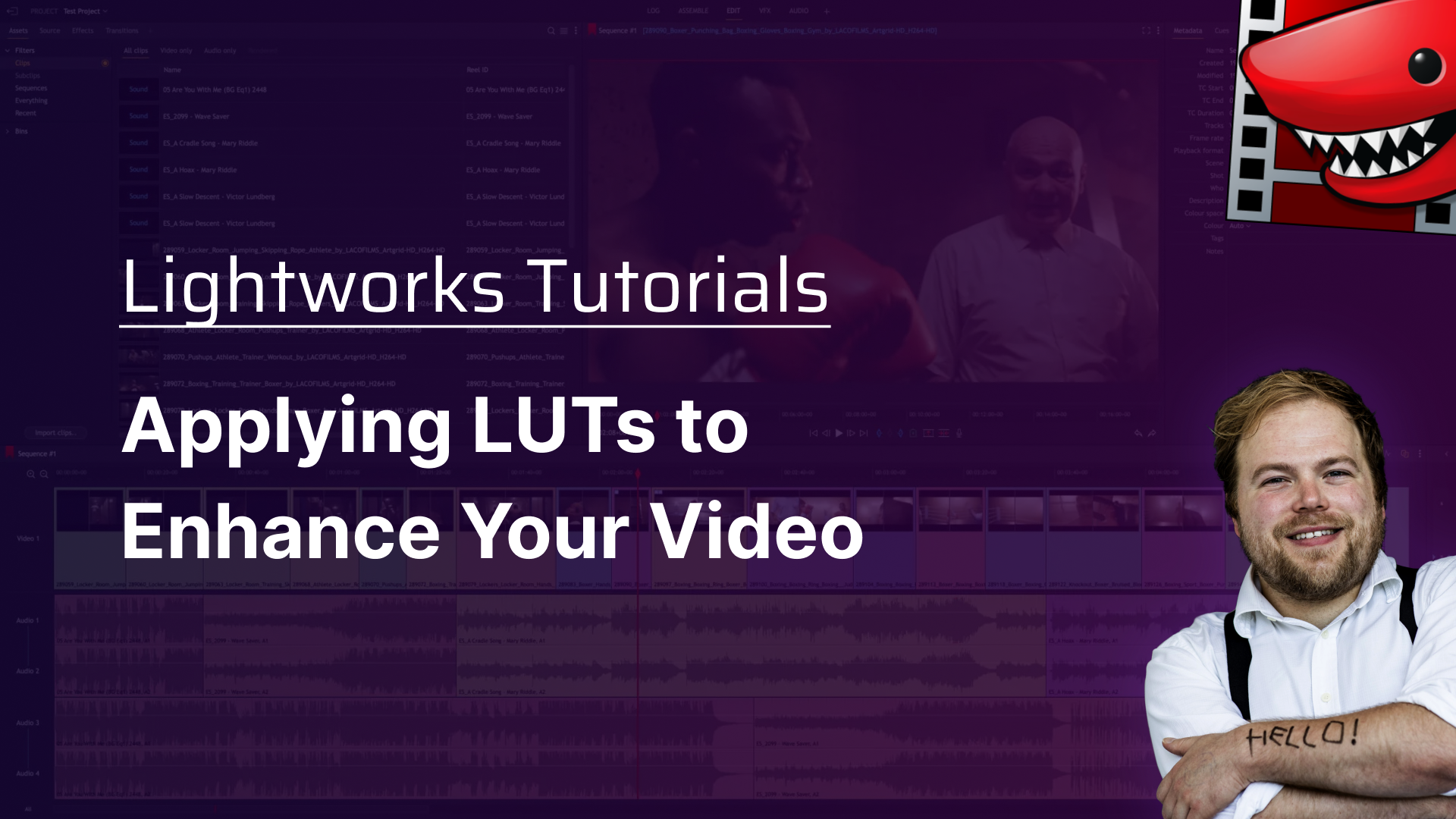
Get Video Editing Tips, Tricks, and Guides Straight to Your Inbox
Today's guide will teach you how to effortlessly achieve professional-grade colour tones using LUTs. You're just a few clicks away from unlocking the full potential of your footage.
Hey there, Chris Wells here. And this month's educational theme for tutorials here at Lightworks is colour. And in today's video, we're going to be looking into LUTs, those magical files you can drag and drop onto your footage to give it a specific look.
Now essentially, a LUT is short for Lookup Table, and it is a giant colour chart that tells your editing software to swap out specific colours in your footage for new ones. So the dark blues can become teal, the yellows give them a warmer glow and bam! You have a unified colour look. Thanks to that lookup table.
To get the most out of LUTs, you need to shoot in either a raw file type or a log video format. Raw is essentially raw data from the camera before it's even processed into a video, resulting in massive files, but ones that are very malleable, with many things being completely adjustable in post-production. While log is a specific video format processed in the camera to maximize the amount of image information that can be stored in a video file. Because of this, the footage often looks very washed out, giving us why the dynamic range is possible in that format, giving you the headroom to bring it all back in post-production.
And that's why LUTs usually come in as the first step to bringing your footage into a more viewable colour space. And after that, you can tweak everything else when colour grading. So let's boot up Lightworks, and I'll show you how to get started using LUTs. And here we are in Lightworks.
So let me just play the footage we've got today. Just remember it was shot in log, so it's looking very kind of greyed out at the minute. And now we go and then dancing. Look at that. So obviously because this was shot in log, you can kind of see that like it looks a bit greyed out, and that's because we need to bring those colours back out from the footage.
So in order to do that, the best thing we can do is add in our LUT. There is in fact quite a few ways to add in a LUT onto our footage. So the first way is to add it onto an individual clip. What we need to do is we could go to the log view, click this. And this just gives us a better view of all of our footage. So I'm just going to click on this footage here. And we can see all the metadata, all the information about the video. And if I scroll down we can see that this was shot on an ARRI camera.
Now that's great because Lightworks in fact has quite a few built-in look-up tables. And one of those lookup tables is for an ARRI. So if we go to LUT just a couple of things down here. We can just click that and there we go. We've got an ARRI. As you can see, we've got so many different examples here. But the one I'm going to go with I'm just going to go for this V three log c, which I think might have been the one that was shot on. So there we go.
We've just chucked a LUT onto this footage, and now we just need to do the same thing. Another way we can do it is by double-clicking on here and clicking this little knobbly bit. And you'll see we've got all the metadata for that shot. I know this was shot on an ARRI, so once again, I'm just going to go to LUT - ARRI and then click the same one I clicked before and there we go.
So if I play that now shot one and shot two of dancing looking all great to me. And that's just one way you can add LUTs onto your clip. So, if I just remove the LUTs again, there we go. Get on this footage as well. Go down to here press none. There we go. So we've removed the LUTs again.
One of the things we can do is we can actually LUT onto our entire project. So to do that, if everything is shot on the same camera, we can just go up to this little bit here, to get the project card. and it's got viewing LUT. So if we click this we'll see. It's currently on the wrong one. But if we go to the kind of like we want to go to so we'll go to this. This will apply across the entire project uniformly, which is great if everything is shot with the same camera and under the same colour profile. So there we go, everything's looking good.
And then what we do to export it to make sure that everything is on there, we go to export switch to just that's just an MP4 and you'll see it says use project viewing LUT. and as long as that box is ticked, that means it will export it with that LUT built in. the other way that you can do in order to give yourself a bit more control is if just deactivate this viewing and we're back down to the basics, the other thing that we can do is we can in fact add a lot as an effect.
So we've got this 3D LUT here. And what I'm going to do, I'm just going to drag it off away from the clip. So I then have a new effects layer and I can drag that across everything. Alternatively, we can set an endpoint and then out point to where we want on the footage. Click the effect we want to go on and press apply to the marked section To achieve the same result.
Then all we're going to do is just make sure it's on the timeline here. I can choose the look I want. So it's an array that one there. And now we have a little bit of wiggle room when it comes to adjusting how much of that LUT we want on now, we probably want most of it on, but if I just turn it down a little bit and that will be applied onto both clips. Now this is obviously very high contrasty footage. So I think it looks all right like that.
But let's say you have a couple of other shots that aren't shot on an ARRI camera. If we go to assets here and I'll just, you know, choose this shot here, drag that down. And now if I drag this LUT across on it, you'll see it's just a bit too contract. It's a bit too intense for this camera because this was shot on a Sony I believe. So this will require a different LUT. So I can just drag that back, make sure it covers the two shots I want. And then for this one all I'm going to do is go to effects. Add on to the light here if I want that control and then just click you know S curve three. Although we can turn that down a bit. There we go.
So, yeah, these are just some of the ways that you can add a LUT to your footage directly in Lightworks.
For deeper dives into editing techniques and Lightworks tutorials, visit Lightworks Resources. Enhance your skills, discover community insights, and bring your creative visions to life.
Transform your video editing journey with Lightworks. Whether crafting a short film, a documentary, or a personal vlog, Lightworks gives you the tools to tell your story your way. Download now and embark on your path to becoming a master storyteller.