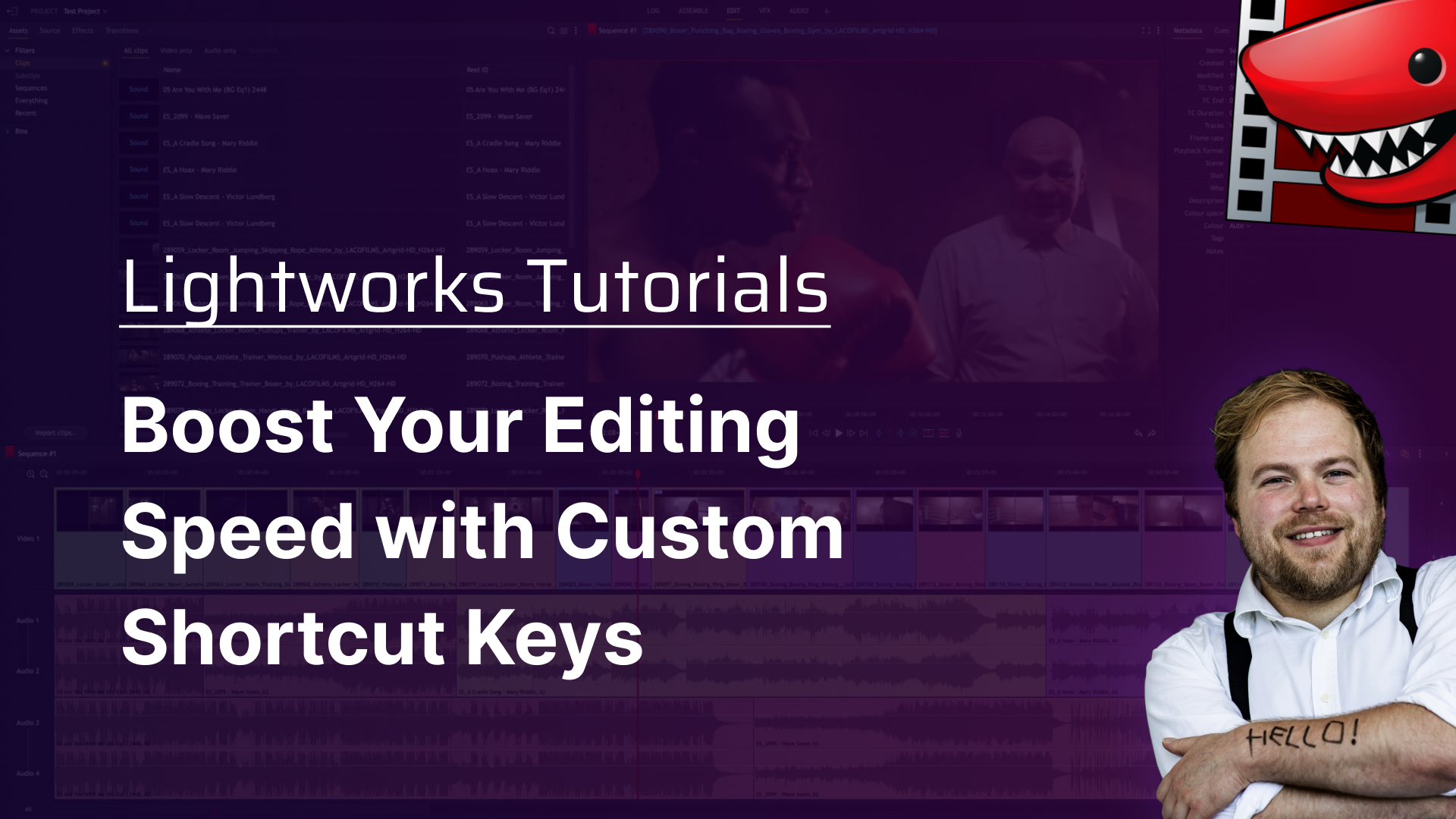
Get Video Editing Tips, Tricks, and Guides Straight to Your Inbox
Today's tutorial focuses on programming shortcut keys in Lightworks. Learn how to create and use custom shortcuts to speed up your editing process and streamline your workflow.
This step-by-step guide will help you enhance your editing efficiency and achieve professional results.
Hey there, Chris Wells here with a really quick tutorial today just to show you about a little option that I know a few people may not have seen before, and that is using shortcut keys and actually being able to program your own shortcut keys.
So in order to do that, all we need to do is on our project page, we go up to System Settings up here and you'll see a button here that says Key Assignments. Now if we click that you'll see we have so many options. Like honestly, there is so much that we can do with this. And some of the things that I've talked about in the previous video as well, like including things like freeze frames, adding new tracks.
So for example, add a new track. At the minute, this doesn't have a shortcut key attached to it. But if we want to add it, let's just double-click on the space here. This is press key I'm going to do. What should I do? I'm going to do control and plus and you'll see that it says unassigned. So that's great because it won't be taking over anything else. If you do one and there is already another key on there, it will overwrite it, which obviously is fine if you're not planning on using that shortcut anyway.
So let's just add key there. And just for fun, let's go down to—we can have a search down here as well. So let's just have a search for speed. Search and we'll see here, oh, there's so many different speed options. But the one I'm looking for is this one here, just being able to open the very speed panel. And obviously, this description on the right-hand side is really helpful too. So for speed, I think I'm going to do shift and S. So it's like a capital S! :)
There we go. So we go add key there. And then all we got to do, that is now all assigned. Let's just close that.
Now, if we want to add a new video track, all I need to do is hold control and plus as programmed. There we go. Let’s just add a load. Not really. Thought it was a waste of time, but it's okay. Delete those.
And then if I want to bring up the speed menu, let's say on this shot here, just click here, hold shift, press S, and there we go. I've now got the speed options here exactly as I want. And obviously, if I'm using that a lot, it's really helpful to be able to access that very quickly by just using a shortcut key.
So thanks for watching. Head over to LWKS.com to start editing for free with Lightworks.
For deeper dives into editing techniques and Lightworks tutorials, visit Lightworks Resources. Enhance your skills, discover community insights, and bring your creative visions to life.
Transform your video editing journey with Lightworks. Whether crafting a short film, a documentary, or a personal vlog, Lightworks gives you the tools to tell your story your way. Download now and embark on your path to becoming a master storyteller.