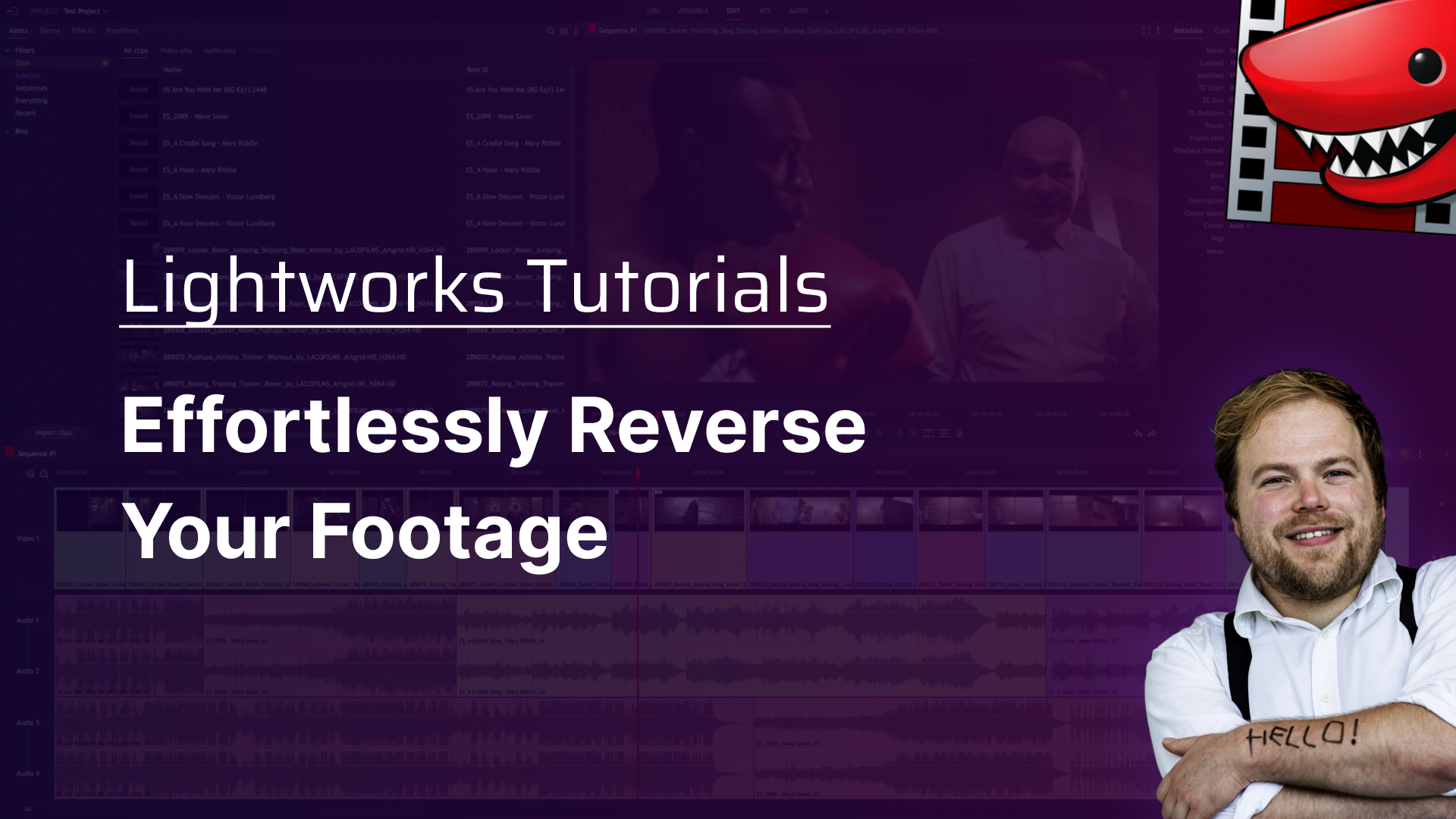
Get Video Editing Tips, Tricks, and Guides Straight to Your Inbox
Today's tutorial focuses on reversing footage using Lightworks. Learn how to effortlessly reverse your video clips to fix shots or create a dreamlike effect, enhancing the visual storytelling of your footage.
Follow this step-by-step guide to master the art of video reversal and add unique effects to your projects.
Hey there, Chris Wells here. And for today's Lightworks tutorial, we're going to be looking at reversing your footage, whether to subtly fix your shot or create a dreamlike feeling.
This effect is mercifully simple to achieve, so let's waste no more time and open up Lightworks and get started.
And here we go. We got two pieces of footage I want to show you today. The first clip we've got, we have someone doing up a coat. It's obviously very warm outside, so they've decided it's time to take it off. Very nice little macro shot, really cool. Quite long, but that's fine. There we go, undoing the coat.
And then for the second clip, it's just someone asleep on the boat and then they've woken up. These are obviously clips that don't have a lot of stuff in the background. You don't normally get that kind of weird dreamlike effect from reversed footage, so that's okay.
For this clip, we want to reverse it because let's say it's now cold again, and this is about someone doing up their coat. All we've got to do to reverse the footage is right-click and select speed. Under this speed here, we're going to select -100. 100% is the normal speed, while minus is going to reverse it. If we have that selected, you'll see on the method it's now got reverse. We press that, and now we play it. Now we've got a nice shot of someone doing up the coat because it's far too cold outside for them to not wear a coat. Brilliant.
And onto the second clip. Once again, all we've got to do for this clip is right-click and select speed. Go to speed here, and then we're just going to select on the drop-down menu -100. Method reverse, press apply, and no longer is it someone waking up; it's now someone falling asleep. Obviously, you've got the movement in the background, but because this is the only shot and there's no frame of reference, it doesn't look particularly weird. So we've gone from a shot pulling in to a shot pulling out and someone falling asleep.
And there we go. That's how you reverse clips in Lightworks. Have an awesome day and keep making videos. Thanks for watching. Head over to LWKS.com to start editing for free with Lightworks.
For deeper dives into editing techniques and Lightworks tutorials, visit Lightworks Resources. Enhance your skills, discover community insights, and bring your creative visions to life.
Transform your video editing journey with Lightworks. Whether crafting a short film, a documentary, or a personal vlog, Lightworks gives you the tools to tell your story your way. Download now and embark on your path to becoming a master storyteller.