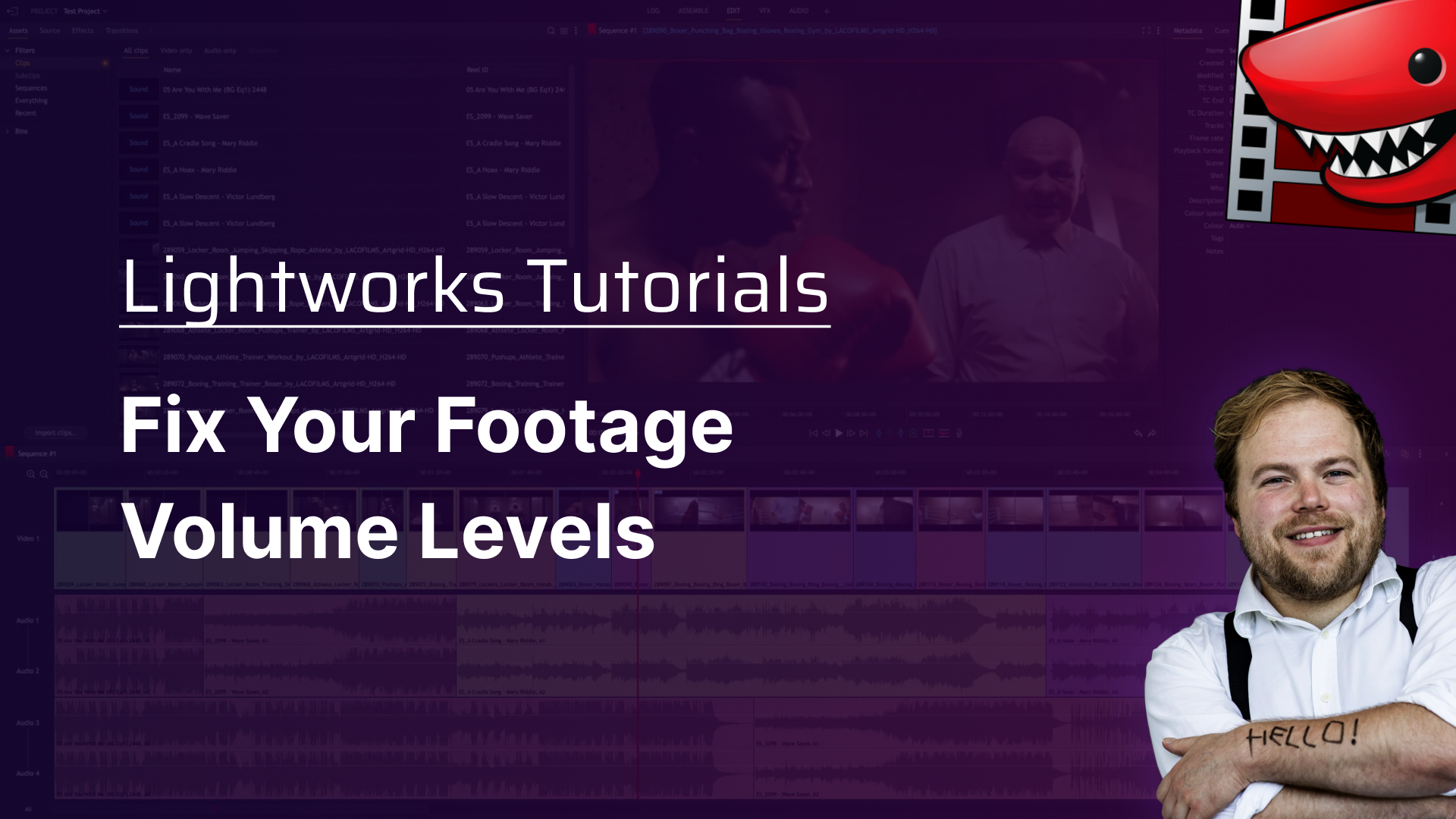
Get Video Editing Tips, Tricks, and Guides Straight to Your Inbox
Struggling with inconsistent audio levels in your captured footage? Wondering how to set the default volume so your clips have uniform sound across your project? Dive into this tutorial to find the solutions you need!
Hey there. Chris Wells here. And today I've got a real helpful time-saving tip for adjusting sound levels on your clips here in Lightworks. So as you can see, we've got one clip here in our sequence, and this is a standard streamer clip here. Doing a bit of gameplay, a bit of shooting and stuff a bit screaming and shouting. But one of the things I've noticed is that this was recorded on two separate stereo tracks, and one of the tracks is actually significantly quieter than the other. So this track here, let's give that a play.
Even though he's shouting, Look at that sound level. Look how much smaller that sound level is to this one. And now if I play this one, I'm going to go a little bit further back just for the sake of yours and my ears. Let's just play this one. So yeah. So when this was recorded, you know, there must have been a little bit of a sound level error in this definitely real streaming recording, you know, it happens. But what's happened is the audio from the microphone is just nowhere near as loud as the gameplay footage. Now, you can press the Toggle Audio Levels Editing button and adjust each clip that way.
But what if you want to use each clip multiple times in multiple sequences? There is in fact, a way that you can change the audio levels on the clip itself. So every time you drag it to a new sequence, it will have that new adjusted audio level so you don't have to change it every time you put it on to a new sequence. So to do that, you have to go up here to the log tab. So click here and you'll see. But now we've got a whole new area to look at things here.
So we want to click on to the clip that we want to adjust, double click that here, and then we go across to timeline so you can see your metadata, your cues and all this other stuff. But what we want to look at is our timeline. And as you see here, this is just the timeline for that clip specifically. So now what we can do here is we can go here and we can then adjust manually the gain for that clip. So that's just solo both of these. And once again, let’s hear it.
Very quiet. But if we put our mouse here, look, there we go. So there's a little symbol we can then use our mouse wheel or just drag. And there we go. look at that. We can give it a nice little boost. So let's give it. Yeah. There we go. Let's give it a nice boost. Remember, that's just adjusted the left one. So now let’s adjust the right, because this is a stereo track. There we go. That sounds much louder.
And to be honest, this is probably a bit too loud, so I'm just going to turn this down a bit and then give it a little drag here. There we go. Once again, waiting for that symbol to go that down to four as well. Let's turn that off and give that a play together and see how it all sounds. Ooo it still sounds a bit too loud. So there we go. So now we've got the sound levels to how we want. So any time we want to get that perfect head shot in for every clip that we want, the sound level of him screaming will be perfectly mixed to the levels exactly how we want.
And this can work for any clip that we want to add as well. This streamer, 'thisisrealgamerboy'. You know, he often uses this sound effect here because he wants wants everyone to know that he's a winner. But often when he drags it onto the timeline, it's a bit too loud every time he drags it on. So actually, this would be helpful for him to know if we just drag that down. Let’s just turn it all down to 4, this means any time now he drags that clip onto the timeline, it will always be turned down by 4dB which is perfect means it will always be perfect sound level
So all we’d need to do is re-add that clip onto the timeline and it will have all the new updated sound levels to exactly how we want. And it's the same with that audio clip. It will always have that updated audio level to exactly how we want it now and everything that we would want to use in.
For deeper dives into editing techniques and Lightworks tutorials, visit Lightworks Resources. Enhance your skills, discover community insights, and bring your creative visions to life.
Transform your video editing journey with Lightworks. Whether crafting a short film, a documentary, or a personal vlog, Lightworks gives you the tools to tell your story your way. Download now and embark on your path to becoming a master storyteller.