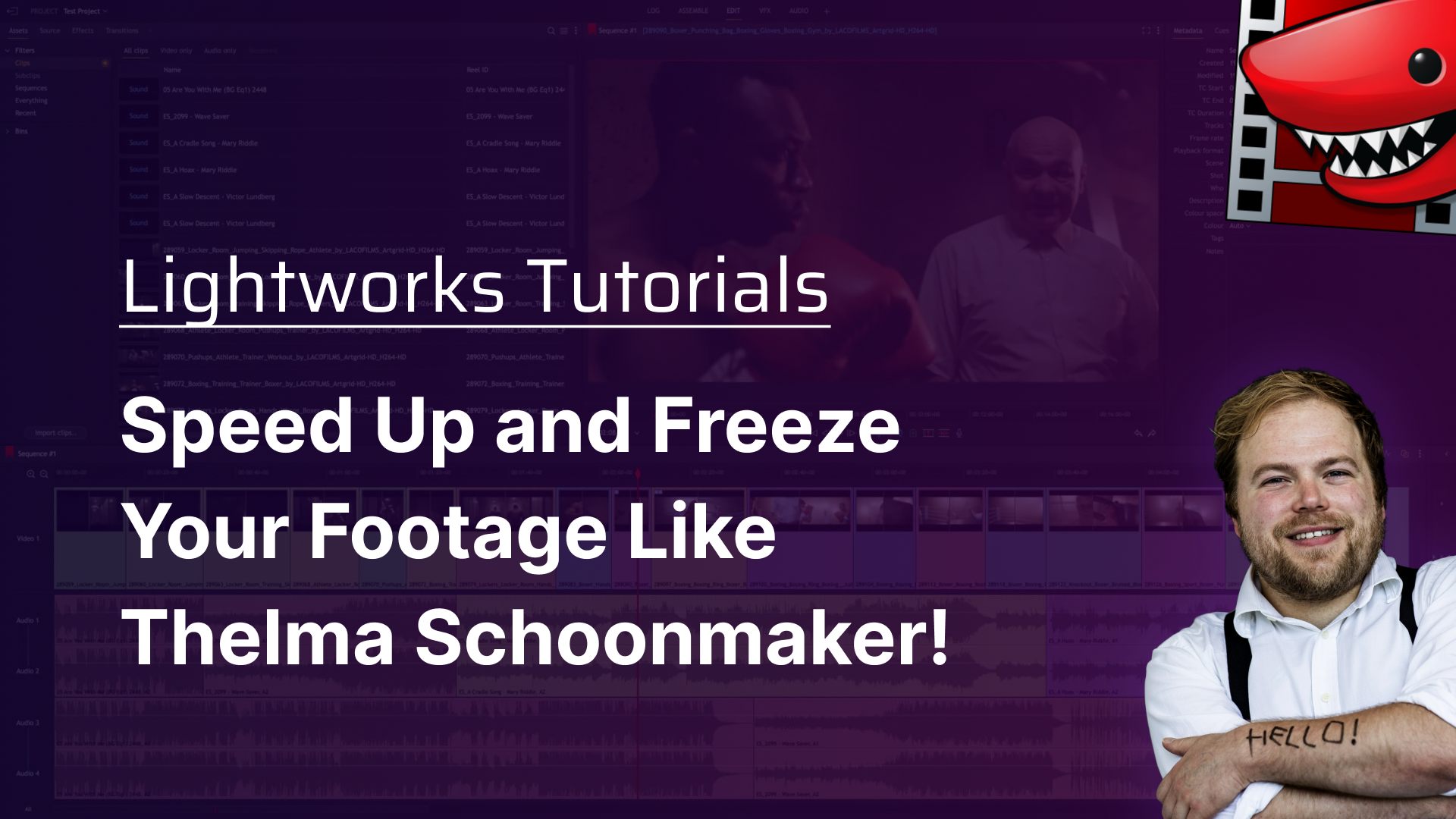
Get Video Editing Tips, Tricks, and Guides Straight to Your Inbox
Today, we're looking at the legendary techniques of Martin Scorsese and Thelma Schoonmaker, a duo that has redefined storytelling through editing. Today, we're looking at the the art of speeding up and freezing footage, tools that can inject extra life into your videos, just like in the iconic opening of 'Goodfellas'.
Hey there, Chris Wells here. In honour of the Oscars this week, our educational theme this month is Learn from the Best. And who better to learn from than longtime Martin Scorsese collaborator and one of the greatest editors of all time, Thelma Schoonmaker, who, in case you didn't know, edits on Lightworks.
Now, seeing as you're editing on the very same software that Thelma and her team use, in today's tutorial, I'm going to show you how to do two common editing techniques that Scorsese and Schoonmaker love to put to use in their films: speeding up and the freeze frame. Both are conveniently shown in one of the greatest openings of any film of all time.
“As far back as I can remember, I always wanted to be a gangster.” So good, isn't it? So, let's boot up Lightworks and get started.
Here we are. This is me doing my best Ray Liotta impression, as well as doing the same kind of camera move as in that famous, amazing opening. We've just got my voiceover doing a very bad Ray Liotta impression. We've got our living room tone, which then fades out just as the music comes in. The music is not that "bah bah bah" [Bad Tony Bennet Impression]. Because I don't have the rights to Tony Bennett and boy, do I wish so. But this is the best equivalent I have.
So let's just see what we've got so far. “As far back as I can remember, I always loved Scorsese.” I know the camera goes really close, but that's fine. But yeah, that's what we got. So all we need to do, really, we've got all the sounds that we need. It's literally just the speed ramp and the freeze frame, and I'm going to show you how to do that now.
So the first thing we need to do is on the original clip, what happens is it's just as he puts the boot down. So that's what you guys put up. Bah bah bah [Bad Tony Bennet Impression]. So what we need to do is we need to find the exact moment that we want to speed up, which is like...there. And what we then do is we need to split the clip. So because I just want to split this video clip here and not any of these other sound clips.
I'm just going to disable these tracks and then I compress over the C key or this button here. And there you go. Now you see, we've got two clips here instead of one. So let me just re-activate these again. And now what we can do is we can just make sure that our play head is over the clip we want. We can just right-click on the clip and you'll see under the options and the segment, we've got speed and this is how we change the speed. So what we want to do is we don't want it to be 100% normal speed. We want to go, let's go 300%. And it says method here, keep the current frame. We don't want that. We want resize, resize or basically resize the clip as it goes, cause obviously it's 300 times faster. So it will be a little bit smaller, as you'll see. Now let's just press apply, and boom, there we go instantly. This clip is now 300 times faster.
That's how you do the speed ramp. But now we need to do the freeze frame. So let's find the exact moment that we try to work out the timing here for when we want to freeze frame it. That's where we want to freeze-frame it. So all we need to do is, in fact, the same kind of thing again. So let's just deactivate these tracks, and I'm going to press the C key this time. So there we go. We've now got an extra little clip here. I'm just going to make sure my mouse is over the clip. Right-click, Go to speed. And instead of going 300 times, which is what it currently is, I'm going to put it to zero, which basically is slowing it down all the way, so it's just essentially a still frame. Method: Keep the current frame. That's what. Wait, do we want to keep the current frame? No, we want to keep the start frame. That's the frame we want. So we want it to go 0% on the very first frame of this clip because if I had it on the current frame, it would adjust first on this one, and then it wouldn't look quite right. So let's just press apply.
So, that's how you do the speed ramp and freeze frame. But now, let's get into a bonus way to add in freeze frames. All you have to do is go back to the project screen, head up to your system settings, and find a button called "key assignments". This allows you to set shortcut keys. Have a look through all the shortcuts you can do, but for our purpose, you can use the handy search bar at the bottom and type in "freeze" to find the freeze frame option.
At the moment, it's not assigned to anything. So what you need to do is double-click on that, and it will prompt you to choose a key. I'm going to pick a key that doesn't currently have anything assigned to it - let's use the hashtag key. It will notify you if you're about to use a key already assigned to another function. I'm going with the hashtag button because I know it's unassigned.
Just press "Add Key," and there you go. Close that up, and let's open the project again. Now, you need to add the freeze frame. Find the bit where you want the freeze frame, press the shortcut key you just programmed in, and voilà. If you zoom in, you'll see it has created a new clip and frozen the frame at that exact moment.
With that, let's play the overall clip and see how it looks. And there you have it, a comprehensive guide to speeding up and freezing frames in your edits, just like the pros.
For deeper dives into editing techniques and Lightworks tutorials, visit Lightworks Resources. Enhance your skills, discover community insights, and bring your creative visions to life.
Transform your video editing journey with Lightworks. Whether crafting a short film, a documentary, or a personal vlog, Lightworks gives you the tools to tell your story your way. Download now and embark on your path to becoming a master storyteller.