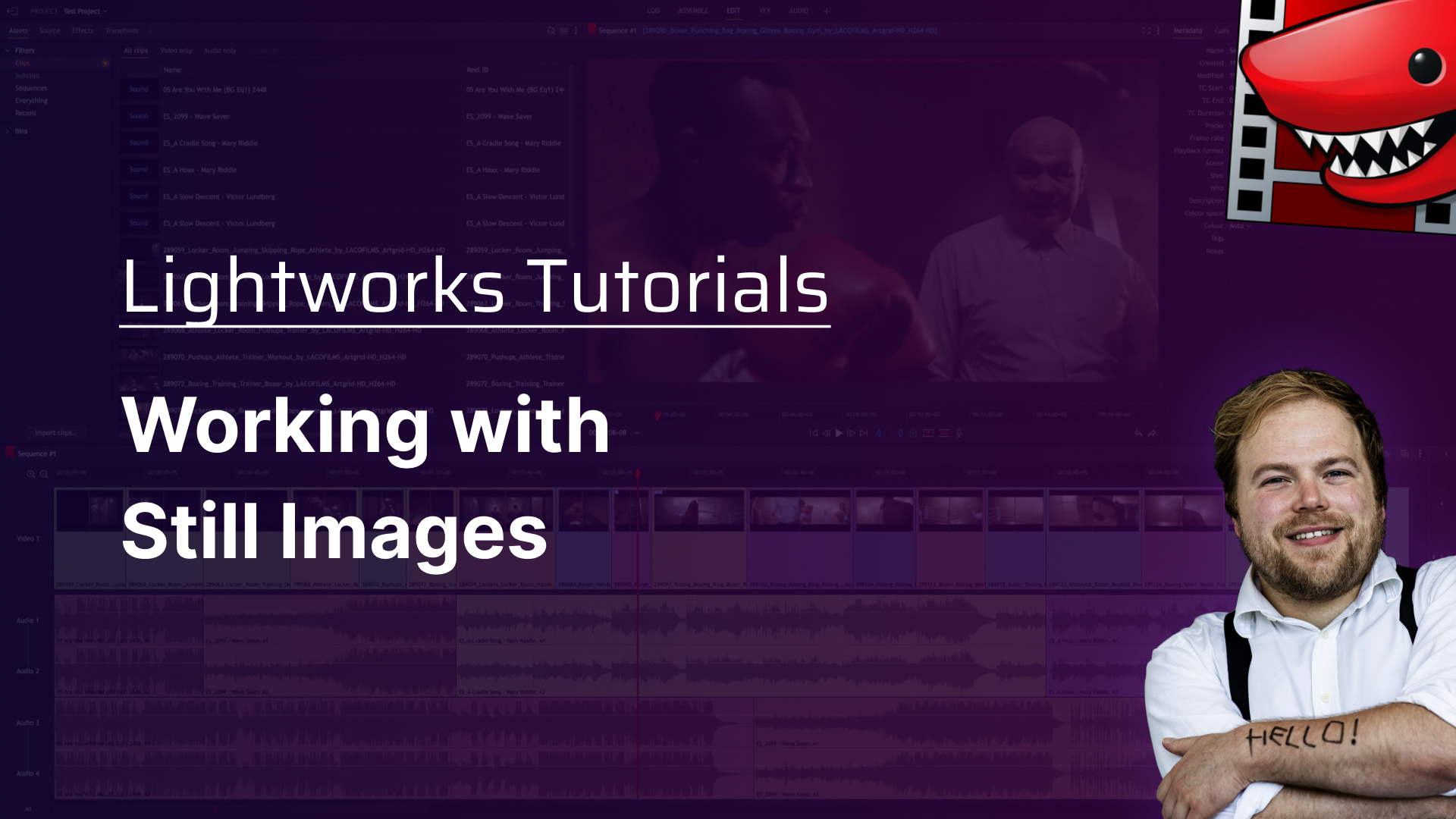
Get Video Editing Tips, Tricks, and Guides Straight to Your Inbox
Today's tutorial focuses on importing and working with still images in Lightworks. Learn how to import, crop, and enhance your images to create stunning video content effortlessly.
This step-by-step guide will help you master the essential techniques for working with still images, ensuring your videos look professional and polished.
Hey there, Chris Wells here. And today we're going to be looking at working with images in Lightworks. So the first thing we need to do is get some images in here. So we just go across the normal route, click "Import Clips," find the folder with your images in.
I have this already here. And in fact, what I'm going to do, I'm just going to highlight and hold Shift. So I click just those and leaving one here because the other way you can import stuff, just press import. There we go. Everything's in there. And another way I import sometimes is open up the folder, put it in a little window around here. Great. And then all I've got to do is just drag that image there, let go and you'll see it's imported it directly in Lightworks as well. Brilliant. Exactly what we need.
So now we have all the images, the in footage here. So all we've got to do is let's just drag Alfie the dog here. Let's just plonk him here. There we go. And the first thing that you say is if you drag it onto a blank sequence, it will automatically put that sequence in the nearest aspect ratio and size to that image, which obviously, depending on what the video is going to be, we might not want that. So I implore you to keep an eye on that.
So the way we keep an eye on that is if we look up here on metadata, that's for sequence one, which is this sequence here. And you see it says here playback format portrait four or five, which is about the aspect ratio of this photo. So all we've got to do is click here and we can change this into whichever aspect ratio we want for our final project to be. So this collection of images I'm going to put on YouTube, I want them to be, let's go 1080p and 16:9. There you go.
So we now have a widescreen 1080p. So obviously now there are black bars along the sides. So if we want to get rid of them, we need to adjust the crop of the image. We just go to effects, go down to zoom. And that's just to just assume that's zoom in a bit, zoom in nice and close, obviously, because this is quite a long image. It will look very zoomed in. But that's okay. So I'm just going to use the scroll wheel to quickly adjust. There we go. And there's our handsome boy there.
Obviously, this is just a still image. So the footage can essentially go on for as long as you need. And it's on for a very long time at the minute. So let's go all the way, zoom in, and then I'm just going to click on the edge of the image, trim it all the way down, and then close that. Edit. So now the image is there, you know, for just a nice short amount of time.
Now let's go to an actual widescreen image. Let's go to this one here of Richie. There we go. Look at him. Marsalis splashing in the sea. In fact, what I might do on that one, I might also add a zoom effect and just adjust it a bit more. Let's make him a bit more central to the image, using this as the guide. There we go. Nice and cropped. And once again, this is really long, which is longer than we want. Let's just drag that down there. And then now we've got one image here. This is still too long. So we can now use our trimming tools to get everything to the length we want.
So we've got Alfie and then Richie in the sea. And then this might be a good idea if we're doing a little slideshow, we can go to transitions here. Let's just add this bar transition here, which we can either do by dragging down onto the clips here. Or if we want to be a bit more specific, we can just set an endpoint here. Drag it along here. Yeah, I want it to be that long. And then we just click apply to the marked section. Apply. And now let's just play it. So very nice.
Just wanted to step in with a super quick bonus tip. So when you were importing your images, let's just click "Import Clips" here. We've got all of our images here. What you can do is highlighting them all. You can either click the three dots up here or right click and you'll see here we have an option called "Stills Duration," which basically tells you how long that image will be on your timeline.
So what I'm going to do, I'm going to set it to about, let's just set it to two seconds, okay? Click off that, highlighting them all again, pressing import directly in there. And now let's just click one of them. That's just drag flow. And as you'll see, it's now a nice short clip that will save you in the long run. So thanks for watching. Head over to lwks.com to start editing for free with Lightworks.
So thanks for watching. Head over to LWKS.com to start editing for free with Lightworks.
For deeper dives into editing techniques and Lightworks tutorials, visit Lightworks Resources. Enhance your skills, discover community insights, and bring your creative visions to life.
Transform your video editing journey with Lightworks. Whether crafting a short film, a documentary, or a personal vlog, Lightworks gives you the tools to tell your story your way. Download now and embark on your path to becoming a master storyteller.