Topics:
Download and Install
Getting Started
Projects
Content Manager
Importing
Clips
Cue Markers
Trimming Cuts
Exporting
Applies to 2022.3 onwards
Trimming within Lightworks is extremely powerful and flexible. This Guide touches on the basics of Trimming, which is the process of shortening/extending a clip within a sequence, slipping a clip or sliding a clip up/down the sequence timeline.
By default, the video and audio are linked together as a single clip when trimming, this is known as ‘Auto track sync’ This is useful for trimming video and audio at the same time to avoid losing sync and to speed up trimming.
There will be times when trimming needs to happen on different tracks at different times:
Select the EDIT tab
On the sequence timeline, click the ‘Toggle track sync’ icon.
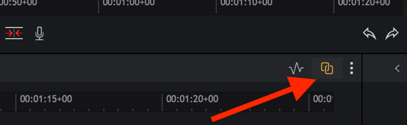
The icon will change and grey out and auto track sync will be disabled.
Clip tracks can now be trimmed independently from one another.
 Trimming an outgoing clip changes the end point of the outgoing clip (A) while the start of the incoming clip remains unchanged (B).
Trimming an outgoing clip changes the end point of the outgoing clip (A) while the start of the incoming clip remains unchanged (B).
Do one of the following:
Brackets display in yellow on tracks, denoting that the clip has been unjoined from the cut.
.png?width=795&height=400&name=Trim%20Outgoing%20copy%20(with%20arrows).png)
Shorten or lengthen the outgoing clip by doing one of the following:
When trimming is complete, click the ‘Close’ button under the sequence viewer or click the cut point; this will join the cut back up with the rest and close trimming mode.
 Trimming an incoming clip changes the start point of the incoming clip while the end of the outgoing clip remains unchanged.
Trimming an incoming clip changes the start point of the incoming clip while the end of the outgoing clip remains unchanged.
Do one of the following:
Brackets are displayed in yellow on the clip, denoting that it has been unjoined from the cut.
.png?width=793&height=400&name=Trim%20Incoming%20(with%20arrows).png)
Shorten or lengthen the incoming clip by doing one of the following:
When trimming is complete, click the ‘Close’ button under the sequence viewer, or click the cut point; this will join the cut back up with the rest and close trimming mode.
 Moving a cut is where both the end of the outgoing clip and the start of the incoming clip move.
Moving a cut is where both the end of the outgoing clip and the start of the incoming clip move.
Do one of the following:
Brackets display in yellow on both sides of the cut showing both are unjoined.
.png?width=791&height=400&name=Moving%20a%20cut%20(with%20arrows).png)
Shorten or lengthen both sides of the cut by doing one of the following:
When trimming is complete, click the ‘Close’ button under the sequence viewer or click the cut point between the yellow brackets. This will join the cut back up with the rest and close trimming mode.
 Slipping a clip is where you change the In and the Out points of a clip simultaneously.
Slipping a clip is where you change the In and the Out points of a clip simultaneously.
Do one of the following:
Brackets display in yellow at both ends of the clip showing both are unjoined.
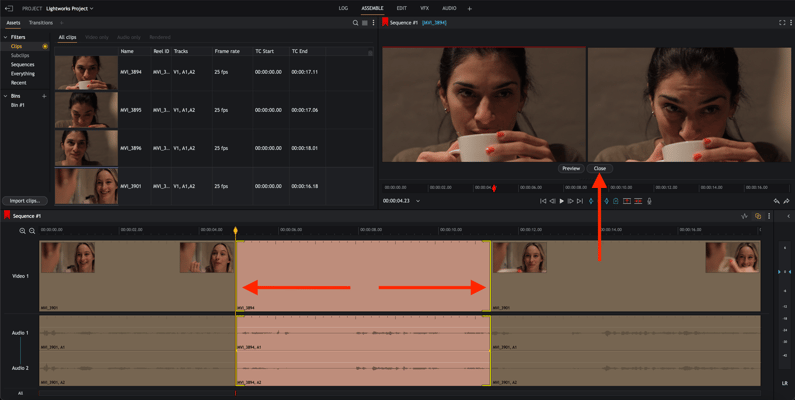
Change the start and end frames of the clip by doing one of the following:
When trimming is complete, click the ‘Close’ button under the sequence viewer, or click each of the cut points, this will join the cuts back up with the rest and close trimming mode.
Do one of the following:
Brackets display in yellow at the end of the first clip and the beginning of the last clip showing the cuts are unjoined.
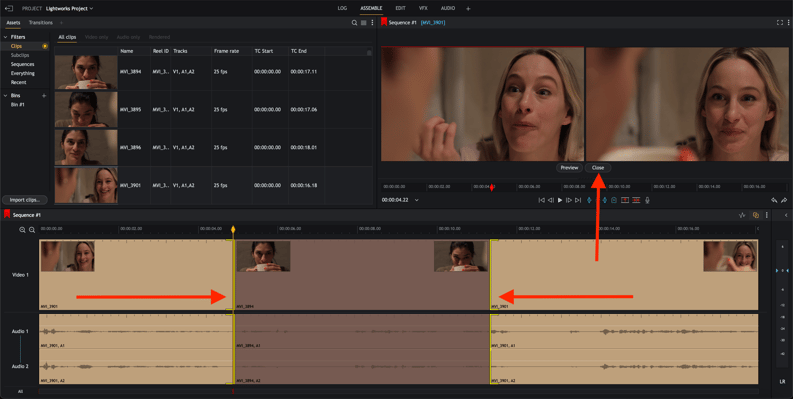
Shorten or lengthen the outgoing clip by doing one of the following:
When trimming is complete, click the ‘Close’ button under the sequence viewer, or click each of the cut points, this will join the cuts back up with the rest and close trimming mode.