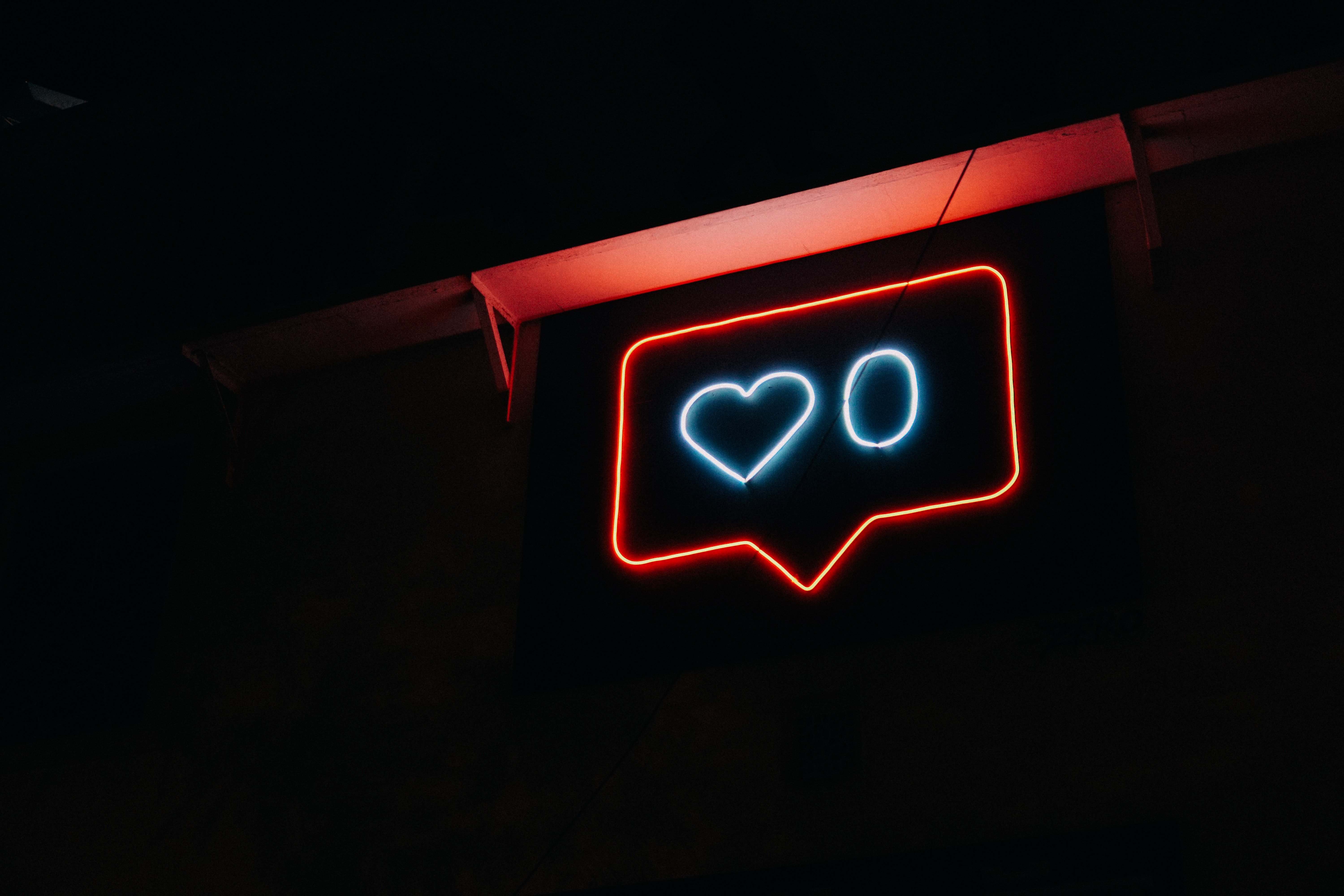
Get Video Editing Tips, Tricks, and Guides Straight to Your Inbox
Dark
Light
An Aspect ratio is the ratio of width to height for the footage that makes up your video. It is often expressed as two numbers with a colon between, such as 16:9 or 4:3. If we take 16:9 as an example, all it means is that for every 16 pixels of width, you will have 9 pixels of height.
Footage is often shot in 16:9/landscape (wider than tall) but when editing video for social media, apps like tall videos. They are designed to work on phones which are generally in portrait mode (taller than it is wide). Because of this, they want the aspect ratio flipped to 9:16. For every 9 units of width, there will be 16 units of height.
In this episode of Short Cuts, we'll show you how to take footage that exists in the 16:9 aspect ratio, and reverse that to 9:16 for editing video for social media.
If you've already shot your footage in 9:16 — on your phone, for example — then you have nothing to worry about. Just edit as normal. If you have 16:9 footage, however, then it's a simple fix. Just right click on the sequence you're editing, and change the playback format to one of the 'Social Media' settings. Your editing window will now change to a 9:16 aspect ratio and is ready to do some editing video for social media.
You'll probably notice straight away that your 16:9 footage has remained in a landscape format, and so is sitting very small in your window. To fix this, simply add a new video track (right-click on the timeline > Add Video) and then add a 2D DVE effect from the VFX panel to it.
Any footage that sits under this effect in the timeline will be controlled by it. In the settings for the effect, slide the master size slider up until your footage fills the screen. Use the position sliders above it to make sure the focus point of your footage is positioned in the right place.
When you're done, make sure you export with the correct settings. We will likely make a video on this in the future. Lightworks also has some pre-made export options for different social platforms built-in, so make sure you give those a go. Want to take your video editing to the next level? Check out our other guides on our YouTube.
If you've found this guide useful and are looking for some other cool things you can do inside Lightworks, you can find all of our previous guides here: