
Get Video Editing Tips, Tricks, and Guides Straight to Your Inbox
Dark
Light
It's like a horror film. Or maybe a greek tragedy. Something terrible, at the very least. You're living your best editing life, all is going well, and then DISASTER. All your media is gone. Your entire timeline is just a dead, grey mass of useless clips and your playback window displays nothing except those two haunting words: Media Offline.
At this point, it's probably tempting to give up the editing life completely. Don't do anything drastic, though! We have a quick and easy fix to bring your media offline footage back to life.
Firstly, though, why has this happened? There are several reasons, but nine times out of ten, it's because your footage has moved. Lightworks creates a link between your footage inside and outside the system when imported, but if the footage leaves the location to which Lightworks is currently linking, the connection becomes broken.
So, you could just put the footage back where it was, of course, whether it's moving it back to the original folder or plugging a hard drive back in. But you might want to keep it in the new location, and that's fine too!
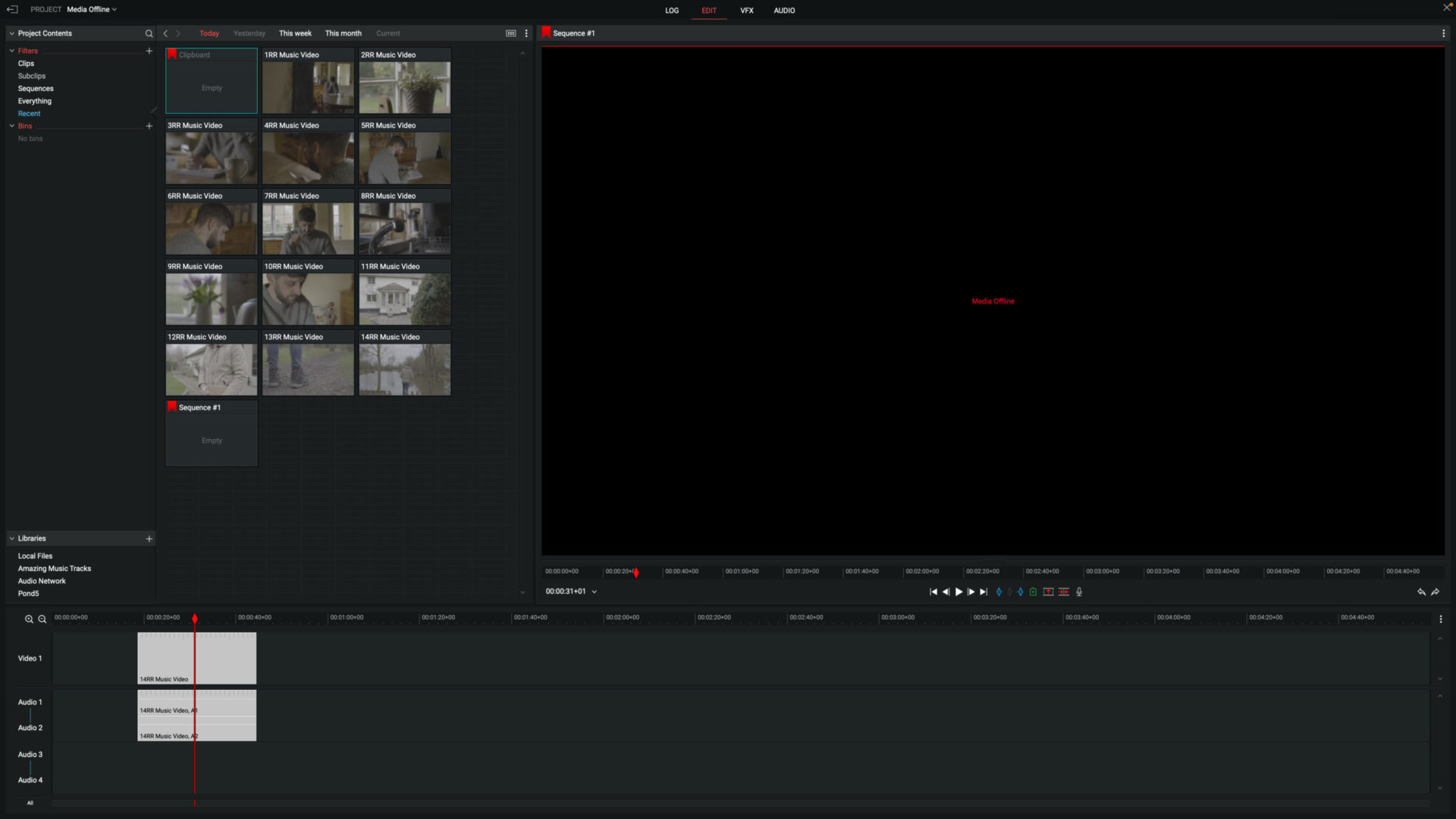
Luckily it's all a quick and easy fix.
Right-click on a clip you want to bring back to life, go to media, and hit relink missing. A popup will appear with your computer's folders. Just navigate your way to where the clip is now stored, click on the clip you're trying to relink, and then hit okay. As simple as that, the footage will come back online and will now function normally in your project browser and timeline.
Select multiple clips and do the same thing again to restore multiple clips! The only difference is that it will now say 'repair' under media instead of 'relink missing'. I'm not entirely sure why, but the point is it works the same!
So, it might feel like a pretty big issue to have all your media go offline; the fix is quick and easy. And, of course, you can always prevent it in the first place by not moving your media. But if you do need to, at least now you're covered.
If you've found this guide useful and are looking for some other cool things you can do inside Lightworks, you can find all of our previous Short Cuts episodes here:
Short Cuts #16: DIY User Effects
Short Cuts #15: Video Inside Text Inside Lightworks
Short Cuts #14: Time Travel Through Your Edit with Milestones
Short Cuts #13: Restore Deleted Footage or Sequences
Short Cuts #12: Get Creative with the Rolling Title Effect in Lightworks
Short Cuts #11: Editing Video for Social Media in the Correct Aspect Ratio
Short Cuts #10: Speed Up Editing with Proxies
Short Cuts #8 & 9: Save Time Rendering Video
Short Cuts #7: The Lost Episode — Speed Up Your Edit with Ranged Markers
Short Cuts #6: The Key to Keyframes in Lightworks
Short Cuts #5: How to Backup and Restore Video Edits in Lightworks
Short Cuts #4: How to use LUTs (and five free horror movie LUTs to download)
Short Cuts #3: How to do Picture in Picture in Lightworks
Short Cuts #2: Cloud Editing: Get Footage from Your Phone to Lightworks. Fast