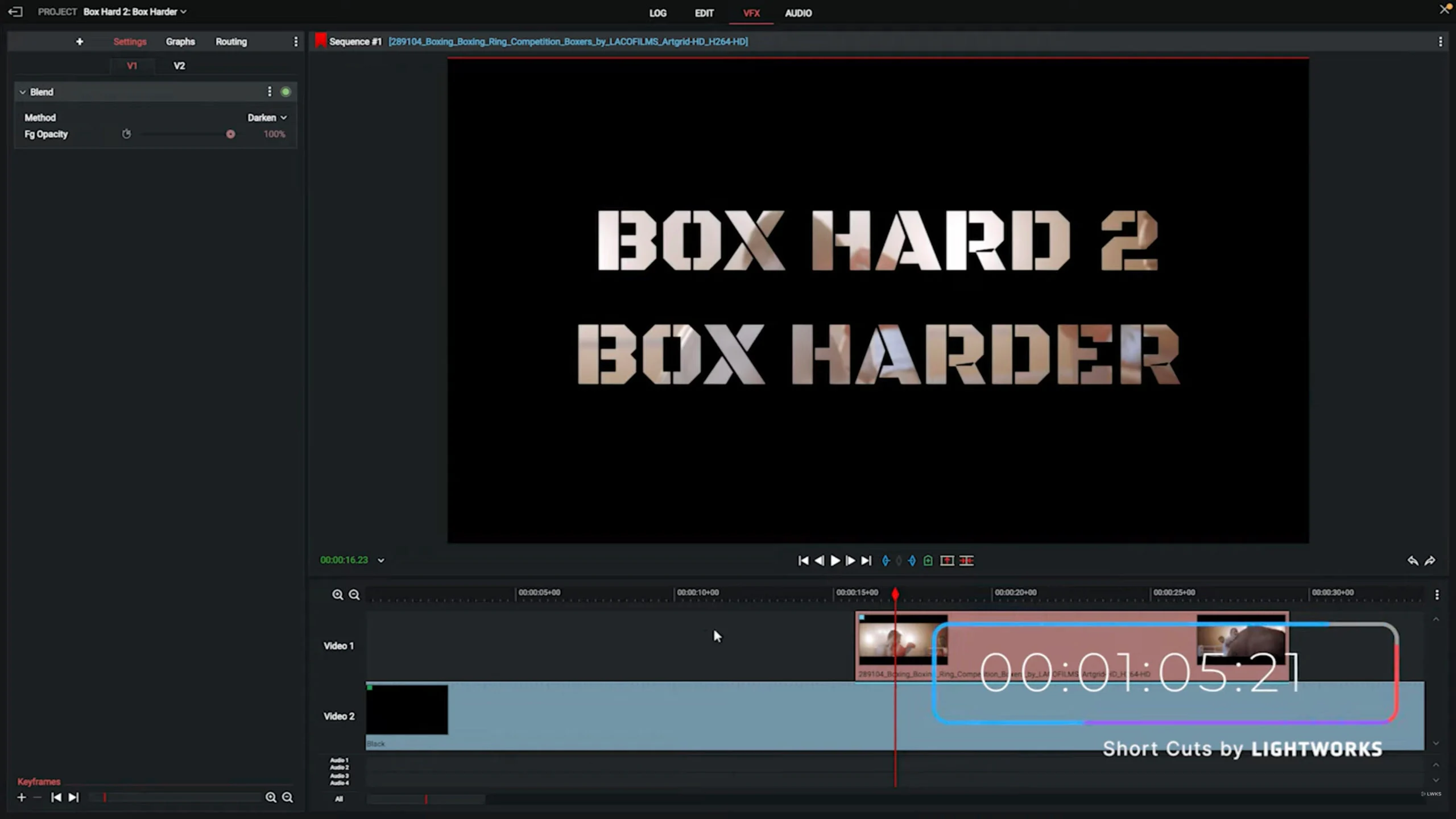
Get Video Editing Tips, Tricks, and Guides Straight to Your Inbox
Dark
Light
Some people said this episode couldn't be done. Some people even said it shouldn't be done. That it's unnatural to put video inside text. Man wasn't meant to wield such power, and yet I've wielded it anyway, and now you can too!
This week's Short Cuts is rapid and easy to do but gives you a fun little tool to keep in your toolbox. Video inside text is excellent for title cards, scene transitions, and a million other fun little creative uses.
The first thing we're going to do is create a plain back video inside Lightworks. This is useful to know just in a general sense and for this tutorial.
All you need to do is right-click somewhere inside your project contents browser, go to make, and click 'video black'. This will add a clip for you that says empty, but trust me — there is a black clip inside that clip.
Now you've made that, drop it down onto your timeline.
The next step is to add some text to this black clip. Head over to your VFX tab, and add some text to your footage. We have other videos around how to work with text, such as this one here: Short Cuts #12: Get Creative with the Rolling Title Effect in Lightworks
The trick here is to make sure that your text is as large and bold as possible, to make sure there's plenty of real estate for your video to show through on.
Any fonts you have installed on your computer will show up on Lightworks, so you can always go searching for a better font if you're not feeling any of the ones you have already.
Now we need to get some footage in place. Right-click on your timeline, go to tracks and add a new video track. This will sit on top of your previous one.
Now just head back to our old friend, the VFX panel, click + to add a new effect, go to the mix tab, and choose blend. Add this to your footage, and then in the settings for the effect inside the VFX tab, select 'darken' from the method dropdown.
Voila! As simple as that, your footage will now be showing through your text. Using the opacity slider, you can choose how much white can be seen through the text.
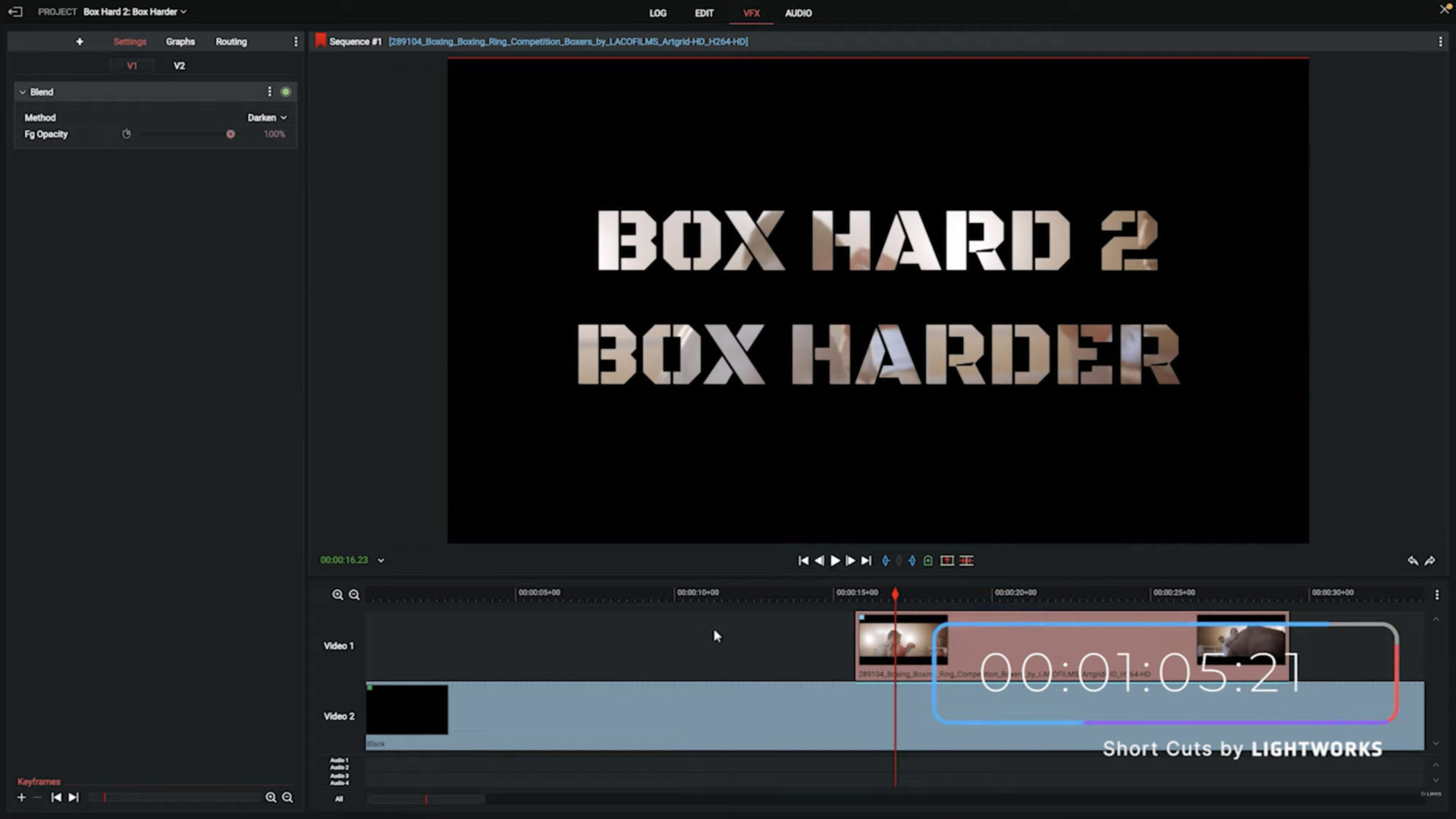
Like I said, a super easy trick, but one with a lot of potential use to it. Give it a try, and let us know how you get on. Are you thinking, 'sure, video inside text is great, but what if I don't want it on a black background? Or want a different video in each letter'? Well, maybe you should just keep your eyes peeled for future Short Cuts! 😉
If you've found this guide useful and are looking for some other cool things you can do inside Lightworks, you can find all of our previous Short Cuts episodes here:
Short Cuts #14: Time Travel Through Your Edit with Milestones
Short Cuts #13: Restore Deleted Footage or Sequences
Short Cuts #12: Get Creative with the Rolling Title Effect in Lightworks
Short Cuts #11: Editing Video for Social Media in the Correct Aspect Ratio
Short Cuts #10: Speed Up Editing with Proxies
Short Cuts #8 & 9: Save Time Rendering Video
Short Cuts #7: The Lost Episode — Speed Up Your Edit with Ranged Markers
Short Cuts #6: The Key to Keyframes in Lightworks
Short Cuts #5: How to Backup and Restore Video Edits in Lightworks
Short Cuts #4: How to use LUTs (and five free horror movie LUTs to download)
Short Cuts #3: How to do Picture in Picture in Lightworks
Short Cuts #2: Cloud Editing: Get Footage from Your Phone to Lightworks. Fast