Topics:
Download and Install
Getting Started
Projects
Content Manager
Importing
Clips
Cue Markers
Trimming Cuts
Exporting
Applies to 2022.3 onwards
The content manager is where you can find all the assets contained under the ‘Project Contents’ heading on the left-hand side. This is split into several sections: Filters, Bins and Libraries.
Filters: These are active filters that will always show you the content that matches the name of the Filter. They are updated automatically and remain active the entire time and are a quick way of finding content in smaller projects. These will all be empty and inactive in newly created projects.
Bins: These very useful for managing lots of assets in larger projects. They are manually created and named and only show content that was manually placed within them. Multiple Bins can be grouped together in a Group.
Libraries: This is where you bring content into a project. Content can be imported from local hard drives, network drives and third-party media stock providers such as Audio Network, Amazing Music Tracks and Pond5. Cloud storage providers can be added by clicking the + icon next to the library heading, we currently support: Box, Dropbox, Google Drive, Google Photos, OneDrive and pCloud.
When selecting a Filter, Bin or Library, the contents within will show in the section on the right, this is where you will see assets (Clips, Audio, Images etc) the view can be changed to show just the thumbnail images as tiles (Tiles view) or it can be switched to show a thumbnail image and information about the assets (List view).
The 'Libraries' section of the content manager has been expanded to allow adding cloud storage support from the supported vendors.
Note: Lightworks Free is limited to only one single cloud storage provider to be signed in at any one time. The Lightworks Create and Pro versions allow for more than one provider at any one time.
Make sure you have the Log, Edit or Assemble tab selected.
Click on the ‘Import clips’ button.
The Import panel will open.
Select the provider under ‘Cloud storage’ you wish to add and click ‘Sign in’.
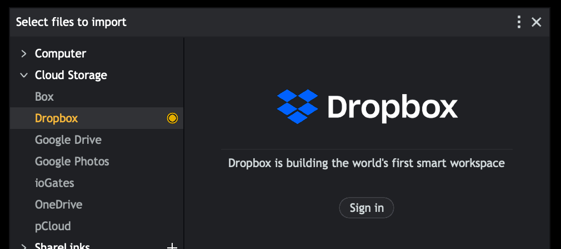
The web browser on your system will open.
Enter the email address and password for your cloud provider and sign in.
If you do not have an account, you can register one.
Click ‘Allow’ to allow Lightworks access to your cloud provider.
An ‘Authorisation succeeded’ message will appear.
Close the web browser and return to Lightworks.
Once added, the cloud provider will appear active in the list under ‘Cloud storage’.
The library can be viewed by simply clicking the name of the cloud storage provider.
Make sure you have the Log, Edit or Assemble tab selected.
Click on the ‘Import clips’ button.
The Import panel will open.
Click the settings icon (three vertical dots) to open the panel.
Choose ‘Sign out (your username).
Make sure you have the Log, Edit or Assemble tab selected.
Select the ‘Clips’ Filter displayed under Filters in the Content List panel.
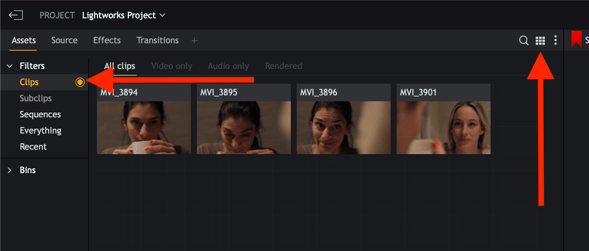
Results display in the main window.
Toggle between Tile and List views by clicking the View button. The Content Manager has two main display modes:
Tile View: Clips and Sequences display as thumbnails
List View: Clips and Sequences display in a list format with relevant metadata and a smaller thumbnail to aid identification.
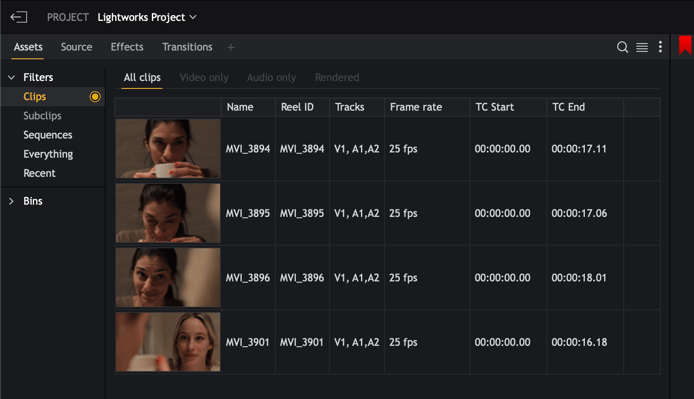
Filters are extremely useful for finding your content quickly and easily. They are active searches that always show the content that is available within them. They do not need to be refreshed, as they are always active within the project. The Filter names become active when there is content within them and inactive when they are empty.
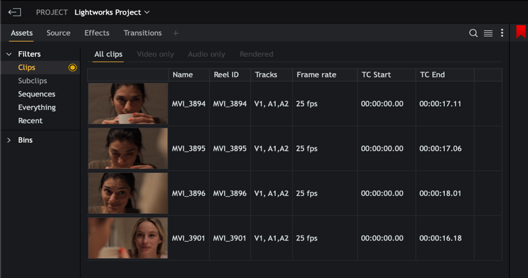
In the Content List panel, click on one of the following Filters:
The main panel displays the contents of the Filter you selected.
To change the sort order of displayed items, click the column header you want to sort on. Clicking the same column header again reverses the displayed order.
There are horizontal and vertical scroll bars to help show columns or content positioned beyond the viewing frame border.
You can also review your searches through the Content Manager Search Filter.
Bins are containers within Lightworks that you can use to store your media and sequences. Although similar to Filters they do not dynamically update like they do, they just show the content you place in them. You can create as many bins as necessary and name then as you require, they can even be grouped together. Bins are useful to help arrange large projects or find clips quickly and easily.
To create a bin, do one of the following:
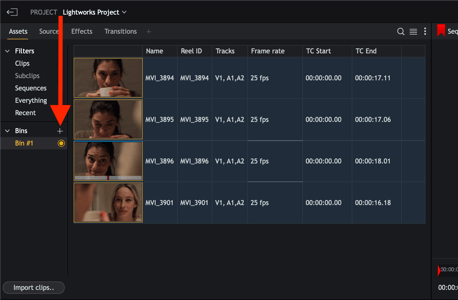
The new bin displays as an entry below ‘Bins’.
Type the name you want for your Bin directly into the text box and press Enter to confirm.
You can change the name of a Bin at any time. Simply double-click the Bin name.