Topics:
Download and Install
Getting Started
Projects
Content Manager
Importing
Clips
Cue Markers
Trimming Cuts
Exporting
Applies to 2022.3 onwards
Transitions are a very simple and effective technique of smoothing the cut between two separate clips on the sequence timeline. Rather than switching directly from one clip directly to another, a transition can make for a smoother cut to convey a particular mood or time shift.
In order for a transition to work, there must be sufficient material available on both the outcoming and incoming clips on the sequence timeline for the effect to be applied. If insufficient media is available, a pop-up appears to inform the user.
Note: The VFX tab is where you will add more advanced Video Effects. Once on this tab, click the ‘+’ icon to add more advanced Effects such as: Colour Correction, 3D DVEs, Green Screen, Mattes, FX Plugins, Blur, Sharpen, Titles and many more.
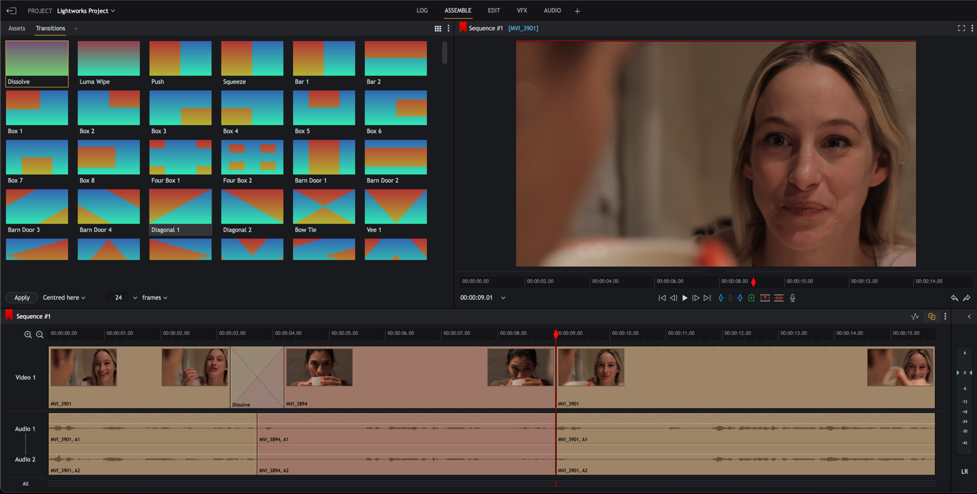
Make sure the Edit, VFX or Assemble tab is selected.
Park the timeline marker between the two cut points where you want to add the transition.
Click on the Transitions tab.
Select one of the transitions from the panel.
You can change the view of the Transitions panel to a List view by clicking the toggle icon.
Choose where you want the transition to start and finish from the drop-down list. The options are:
Centered Here: Applies the effect centered at the park position.
From Here: Applies the effect forward from the park position.
To Here: Applies the effect backward from the park position.
Select the number of frames you want for your transition to take effect from the Length drop-down list.
If you prefer to work in seconds, click the drop-down arrow and change the selection.
Click the ‘Apply’ button to add the transition is applied to your sequence.
An audio transition is analogous to a video transition. Rather than switching directly from one audio clip directly to another, a transition can make for a smoother cut to convey a particular mood or time shift.
In order for an audio transition to work, there must be sufficient material available on both the outcoming and incoming clips on the sequence timeline for the effect to be applied. If insufficient media is available, a pop up appears to inform the user.
Make sure the Edit, Assemble or VFX tab is selected.
In the audio track, right-click on the cut where you want to add your transition.
From the menu that opens under ‘Cut Commands, ’ select Crossfade.
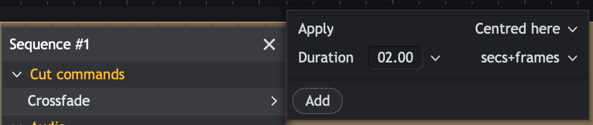
Choose where you want the transition to start and finish from the drop-down list. The options are:
Centered Here: Applies the effect centered at the park position.
From Here: Applies the effect forward from the park position.
To Here: Applies the effect backwards from the park position.
Select the number of frames you want for your transition to take effect from the Length drop-down list.
If you prefer to work in Seconds click the drop-down arrow and change the selection.
Click the ‘Add’ button. The selected transition is applied to the audio tracks.
In this Article: