Topics:
Download and Install
Getting Started
Projects
Content Manager
Importing
Clips
Cue Markers
Trimming Cuts
Exporting
Applies to 2022.3 onwards
A Cue Marker is used to define an important point on a particular frame within an asset. Cue Markers are small triangular markers in the timecode ruler which identify areas of interest.
Move the timeline marker to the position in the clip you want.
Click on the Cue Marker button below the viewer or press the Cue Marker shortcut key (M).
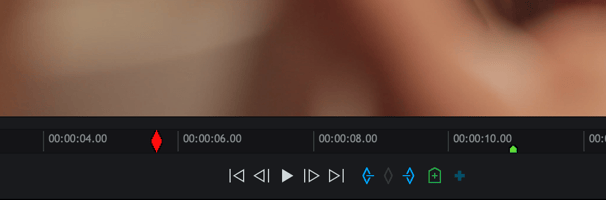
The Cue Marker displays as a small green triangle on the timecode ruler.
The Cue Marker dialog box opens below the viewer:
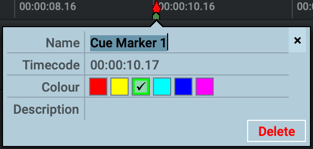
To delete a Cue Marker select it and click ‘Delete’.
To close the Cue Marker dialog box, click on the Close button, or click anywhere outside the dialog box.
A Ranged Cue Marker is used to define an important section within an asset. Ranged Cue Markers are small half-triangular markers appearing as a coloured line between your Start and End Points.
Move the timeline marker to the position in the clip you want the Start point.
Click the ‘In’ button or press the Mark In shortcut key (I).
Move the timeline marker to the position in the clip you want the End point.
Click on the Cue Marker button below the viewer or press the Cue Marker shortcut key (M).
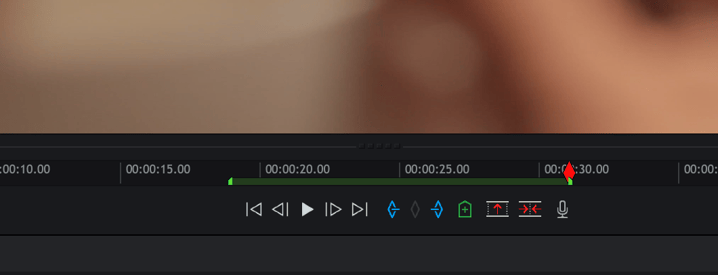
The Marker dialog box opens below the viewer:
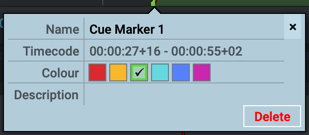
To delete a Ranged Cue Marker select the In point of the Ranged Cue Marker it and click ‘Delete.’
To close the Marker dialog box, click on the Close button, or click anywhere outside the dialog box.
In this Article: