Topics:
Download and Install
Getting Started
Projects
Content Manager
Importing
Clips
Cue Markers
Trimming Cuts
Exporting
Applies to 2022.3 onwards
A Sequence is made up of sections of clips, images, audio and subclips cut together on a single timeline. They contain at least one Video or Audio track. Sequences can have a maximum of 64 Video tracks, up to 32 Audio tracks with unlimited FX tracks. Multiple sequences can exist inside a Lightworks project and sequences can be used within another sequence, the same way a clip or subclip can.
Sequences are identified by a red flag in the top left corner of tiles, thumbnails, and viewers.
Each sequence has its own output format. This can be viewed/changed by right-clicking on a sequence and amending the 'Playback format'. The initial output format for a sequence is determined by the first clip inserted into it. If the first clip is inserted is 25fps then only 25fps output formats will be available.
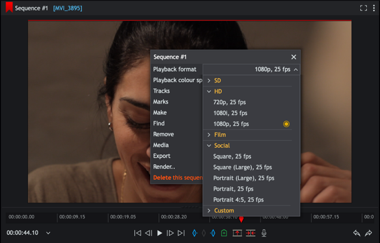
You can also specify that a new/empty sequence has an 'auto' frame-rate so that it adopts the frame-rate of the first clip that's inserted into it.
The sequence frame rate can be changed when making a copy of a sequence. Right-click the sequence viewer or timeline and choose: Make > Copy.
Click on the Assemble tab. New projects always open with a blank sequence that is an 'Auto' sequence, which means that no frame rate is currently allocated to the sequence. New sequences can be created by right clicking an empty area of a bin and selecting either: Make -> Empty sequence or: Make -> Sequence from contents.
Select a Filter or Bin within the Content Manager to display your media.
Select the first clip you want in your sequence and double-click it to open it into a Source viewer.
Mark and Park the section of the clip you want in your sequence.
Please see the section on "Mark and Park" for more information.
Click the Insert icon on the sequence viewer to move the marked selection into the empty sequence.
.png?width=791&height=400&name=Creating%20a%20sequence%20(with%20arrows).png)
The timeline marker will move to the start of the inserted section. You can then decide where you want the next clip to be inserted by moving the position of the timeline marker:
Default Shortcuts:
A = move to the previous cut
S = move to next cut
Select the next clip you want in your sequence and load it into the Source viewer.
Repeat steps 4 to 6 to add further clips as required.
Sequences that exist within the project can be found within the ‘Sequences’ filter, they can also be manually added to bins within the project.
Click on the Edit or Assemble tab to reveal the Sequence view.
Click on ‘Sequences’ Filter to display the sequences in your project.
Double-click on the Sequence you want to open or drag and drop the tile into the sequence viewer.
.png?width=794&height=400&name=Opening%20existing%20sequence%20(with%20arrows).png)
The Sequence displays in the sequence viewer.
The video and audio tracks for each clip and subclip in your sequence display in the timeline.
In this Article: