Topics:
Download and Install
Getting Started
Projects
Content Manager
Importing
Clips
Cue Markers
Trimming Cuts
Exporting
Applies to 2022.3 onwards
Once work is complete on a sequence it can be exported out of Lightworks as a single continuous file, an archive, or as a sequence that can be shared with other editing systems.
NOTE: The range of export formats available to you varies according to the version of Lightworks (Free, Create or Pro) that you have.
The Export panel is located in the top-right-hand corner of the ASSEMBLE and EDIT tabs.
You can also right-click on any clip, subclip, sequence, sequence viewer or timeline and, from the menu that opens, select Export.
Select the export format you require from one of the sub-menu headings: User Presets, Targets, Backup, Interchange, Media files, or Camera formats.
NOTE: You must have a connection to the internet and a valid user account for the video streaming service you want to upload to.
The Export panel is located in the top-right-hand corner of the ASSEMBLE and EDIT tabs.
You can also right-click on any clip, subclip, sequence, sequence viewer or timeline and from the menu that opens, select Export.
From the Format drop-down list, select YouTube listed under the ‘Social’ category.
To upload your media directly:
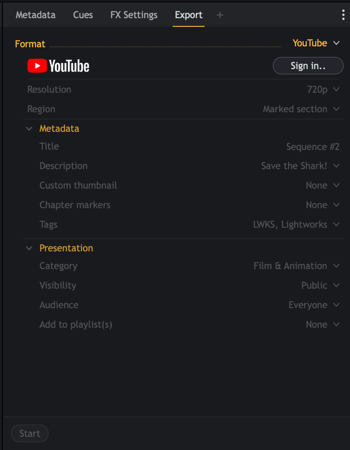
Select the Resolution you require from the Size drop-down list.
Note: Lightworks Free allows a maximum resolution of 720p.
Select what you want to upload from the Region drop-down list. Choose from:
Optional: Change the Title of your video.
Optional: Add a Description for your video to give more detail to viewers. You can also add a signature that will remain constant for all YouTube uploads. Emojis can also be added.
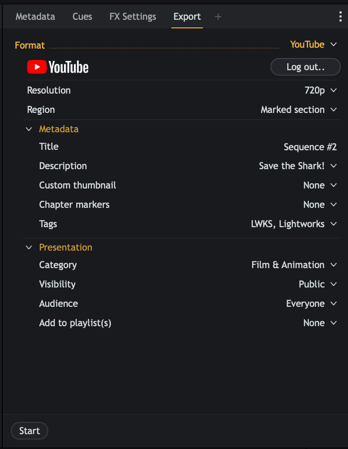
Optional: Choose a custom thumbnail image to upload with your export:
Optional: Select the colour of cues to be used as chapter markers in the uploaded file.
Note: You must have added Cue Markers to your sequence for these to work. Please see ‘Adding Cue Markers’.
Optional: Type in the text separated by commas for each tag you want to appear.
Optional: Choose from the fixed list of categories that your uploaded video applies to.
Optional: Choose the visibility of the uploaded video: Public, Private or Unlisted.
Optional: Choose which audience can see your uploaded video: Everyone, Children or Adults (18+).
Optional: Choose which Playlist the uploaded video will be assigned to.
Note: You must have created a Playlist within your YouTube account.
Click ‘Start’.
When exporting your work, the export panel has the option to ‘Upload’ your exported file to the cloud storage provider of your choosing.
Note: You must have an active Lightworks Create or Pro license, a connection to the internet and a valid user account for the cloud storage provider you want to upload to.
Add the cloud storage provider of your choice following the instructions in the ‘Adding the Cloud Storage Provider’.
Right-click a sequence and choose ‘Export’.
Choose the export option from the export panel.
Note: Not all export options have the upload option. (Please see the Cloud Storage Library Limitations list below)
Click the dropdown arrow next to ‘Cloud Upload Location’.
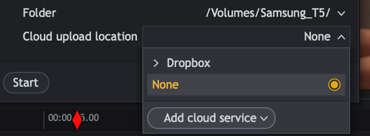
Any cloud storage providers already signed in will be available to choose from the list
You can add a storage provider directly from the export panel by clicking the ‘Add cloud service’ button and following the instructions in the ‘Adding Cloud Storage Libraries’ section above.
Select the cloud storage provider you wish to upload to.
Click ‘Start.’
The export process will begin first by creating the file locally and then uploading it to the chosen provider.
When the export/upload completes the Tasks panel will appear with two links, one for where the local file was created and one for where the file was uploaded.
The following export options do not have the ‘Cloud upload location’ option:
Not all exported files will be playable within your chosen cloud storage provider web browser but they should all be accessible and playable from within the Lightworks ‘Libraries’ Section.
Note: We retrieve the thumbnail image from the cloud storage provider, and since they cannot decode all file types, some files (MXF, etc) may appear within the library with ‘No preview’ shown as the thumbnail image. When clicking on the thumbnail image for a file, an image will appear but will not be saved.