Topics:
Download and Install
Getting Started
Projects
Content Manager
Importing
Clips
Cue Markers
Trimming Cuts
Exporting
Applies to 2022.3 onwards
This layout is the recommended layout to use if you are still new to the application. To help ease the transition from Fixed layout to Flexible layout there is the ability to adapt the Fixed layout to be more suitable for your needs. This allows panels to be visible or hidden and even allows for complete customisation of a tabbed layout entirely.
The default set of tabs available in Fixed layout are shown at the very top of the user interface. These five tabs represent the workflow and areas where you might want to be working at any one time. The plus icon is what allows you to create and add your own defined layout.
The default tabs that appear at the top of the project can be hidden should they not be required. This includes any newly created layouts you may make.
Open Lightworks and enter a project.
At the top to the right-hand side of the tabs, click the + icon.

The active tabs that will appear at the top show a highlighted border around the thumbnail image.
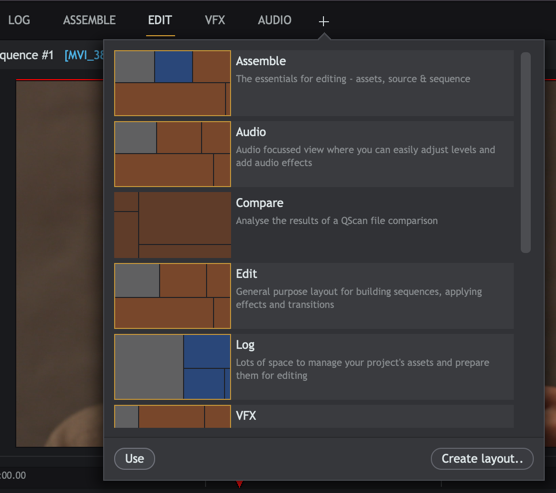
Click the thumbnail image for the tab you wish to show/hide.
Click ‘Use’ to save the layouts.
Open Lightworks and enter a project.
At the top to the right-hand side of the tabs, click the + icon.

The layout selection will appear.
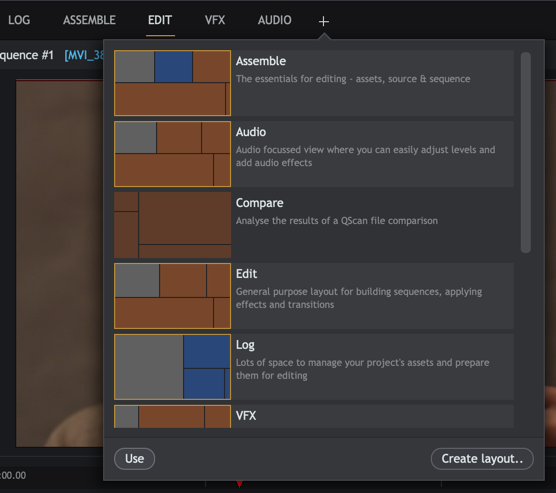
Click ‘Create layout.’
The layout creator will appear.
On the left-hand side appear all the panels that can be used to create your layout. These can be dragged onto the large area to start building your layout.
Click and drag the ‘Assets’ component and drop it into the target area. The panel will appear, filling the space.
The first item you drag will only have one option when dropping. Now that you have your first component, you will have options for dragging the next component over the area.
Click and drag the ‘Viewer’ component under the ‘Sequence’ category.
When dropping it onto the target area, there are five options available depending on where you move your mouse on the target area:
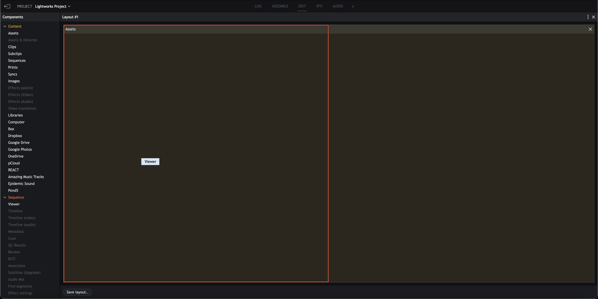
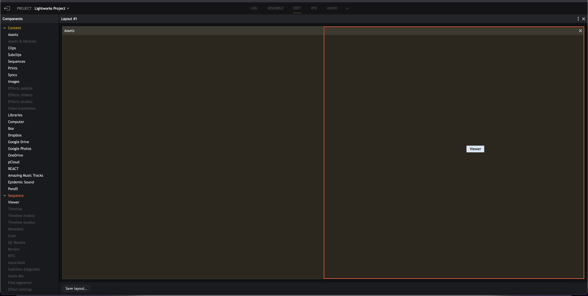
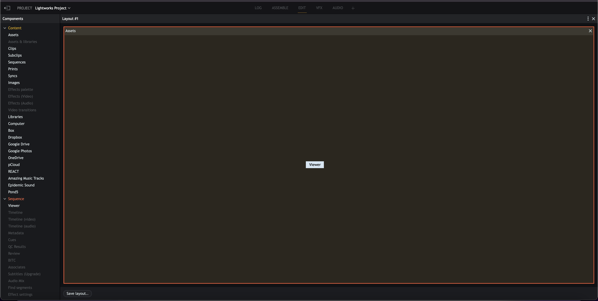
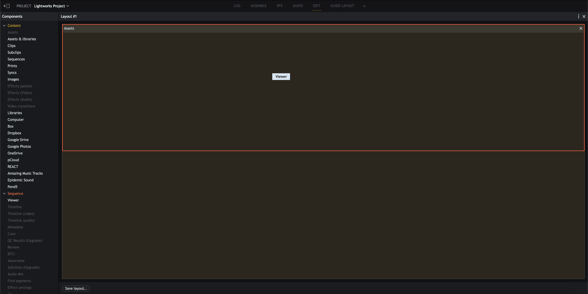
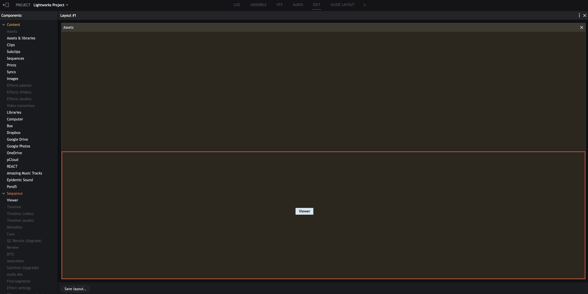
Drop the ‘Viewer’ component to the right of the first panel, the area will change to show where the component will be dropped.
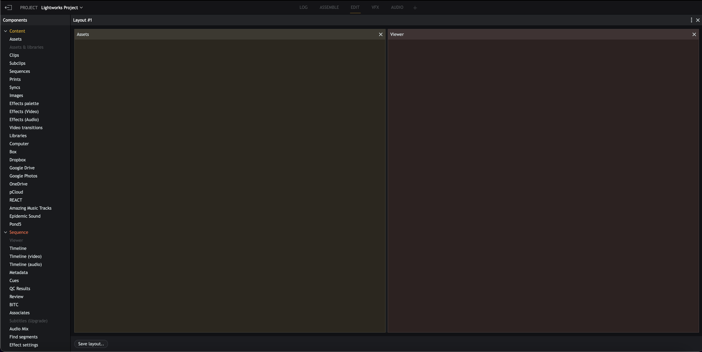
The next item to add would be the ‘Timeline’ Under the ‘Sequences’ heading. Click and drag the ‘Timeline’ component and this time, drop it so that it spans both the two previous components at the bottom of the layout.
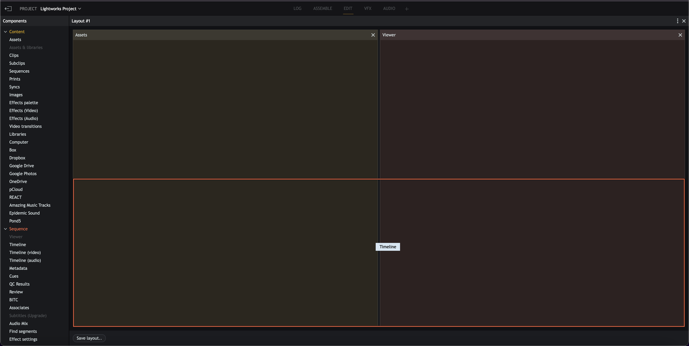
You now have three components making up your layout.
The last item we will add here is the ‘Video Transitions’ component, tabbed with the ‘Assets’ component. Click and drag the ‘Video Transitions’ component and drop it into the middle of the ‘Assets’ component within the layout.
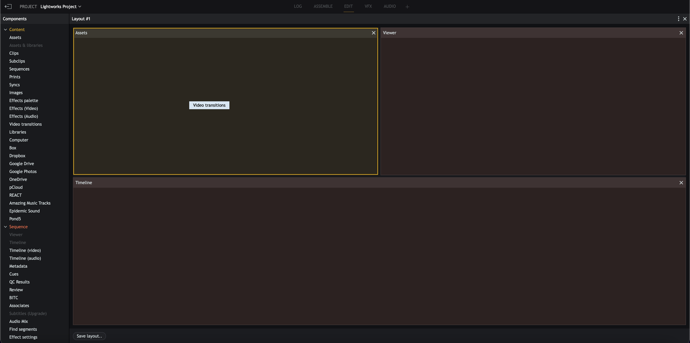
These two components are now tabbed together.
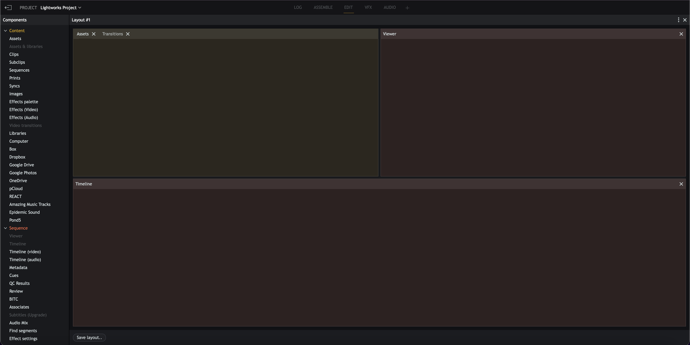
Click ‘Save layout’ to save your layout.
Give the layout a Name and a Description, should you require one.
Click ‘Save.’
The new layout tab appears at the top alongside all the default tabs and will automatically switch to this newly created layout.
Now that you have created your first layout, you may need to modify it to add/remove other components.
Open Lightworks and enter a project.
Right-click the newly created layout tab and choose ‘Customise’.
The layout creator appears, showing all the components recently added.
Click and drag the ‘Viewer’ component under the ‘Source’ category and drop it into the middle of the ‘Assets’ component within the layout.
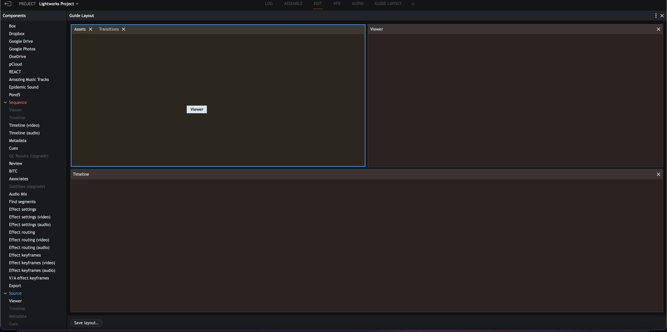
This new Viewer component is now tabbed with the other components.
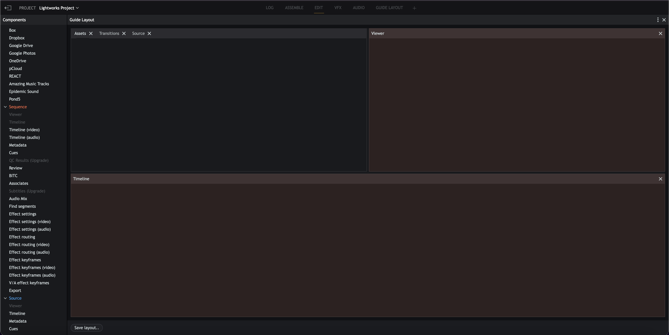
Click ‘Save layout’.
Leave the name the same and click ‘Save’.
A warning will appear asking if you want to overwrite the existing layout; click ‘Yes’.
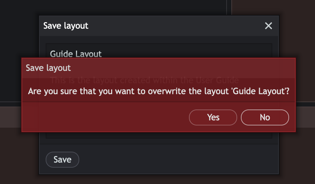
The modified layout is saved and immediately opened. If you changed the name prior to clicking ‘Save’ a new layout is created rather than overwriting the existing one.
Open Lightworks and enter a project.
At the top to the right-hand side of the tabs, click the + icon.

The layout selection will appear.
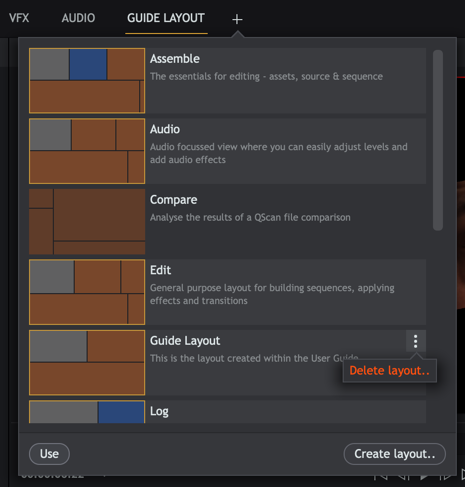
Scroll to find the layout you wish to delete.
Either right-click the layout or click the settings icon (three vertical dots) on the layout.
Click ‘Delete layout’.
Click ‘Yes’ to delete the layout from the list.
Open Lightworks and enter a project.
At the top right, click the tab you wish to reset.
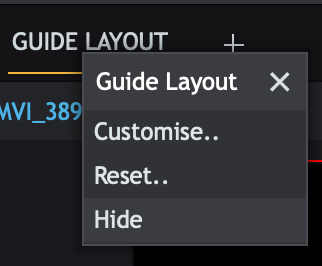
Click ‘Reset.’
A popup will appear asking if you want to reset the layout; click ‘Yes’.
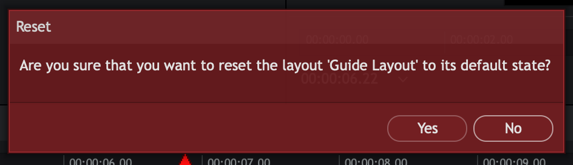
The layout will be reset to the previous saved state.
Tabbed panels allow you to add/remove panels from that tabbed area without having to open the layout creator. By default, there are two such areas on the EDIT layout, one top left and the other top right. These areas contain multiple tabs and the ability to add more by clicking the + icon.
Open Lightworks and enter a project in the EDIT tab.
The tabbed area in the top left-hand corner will show the tabs Assets, Source, Effects and Transitions. Next to these tabs is the + icon.
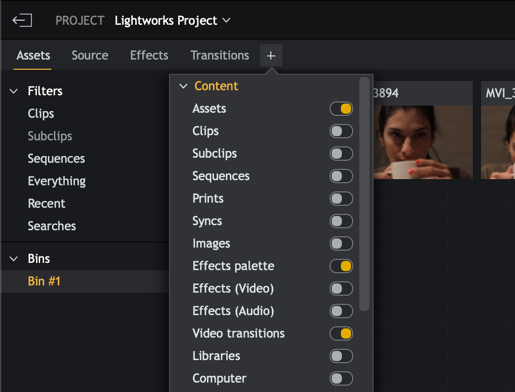
Click the + icon.
A list of all the available components that can be added to the tabbed panel will appear.
Toggle the icon to enable ‘Libraries’ under the ‘Content’ category.
The ‘Libraries’ tab appears on the tabbed panel alongside the default tabs.
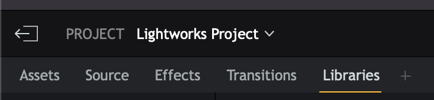
You can add/remove as many tabbed panels as you require.
Open Lightworks and enter a project in the EDIT tab.
The tabbed area in the top left-hand corner will show the tabs Assets, Source, Effects and Transitions. Next to these tabs is the + icon.
Click the + icon.
Here you will see a list of all the available components that can be removed from the tabbed panel.
Click the slider icon to disable ‘Libraries’ under the ‘Content’ category.
The ‘Libraries’ tab disappears on the tabbed panel.